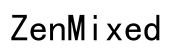Come trovare e utilizzare un mouse USB con il tuo Mac
Introduzione
Navigare attraverso macOS con facilità richiede gli strumenti giusti. Mentre il trackpad del Mac offre gesti e controlli intuitivi, ci sono momenti in cui un mouse USB si rivela indispensabile. Che sia per lavoro, gaming o progetti creativi, un mouse USB può migliorare la tua esperienza. Questa guida copre tutto ciò che c’è da sapere, dalla scelta del mouse USB giusto alla sua configurazione e personalizzazione delle sue funzioni sul tuo Mac.

Compatibilità e Requisiti
Prima di immergerti nel processo di installazione, è fondamentale assicurarsi che il tuo mouse USB sia compatibile con il tuo Mac. La maggior parte dei mouse USB sono plug-and-play e funzioneranno senza problemi con macOS, ma controllare due volte non fa mai male.
- Disponibilità di Porta USB: Assicurati che il tuo Mac abbia almeno una porta USB disponibile. Per i modelli più recenti con porte Thunderbolt 3 (USB-C), potrebbe essere necessario un adattatore.
- Supporto Driver: Mentre macOS supporta nativamente la maggior parte dei mouse USB, alcuni modelli specifici potrebbero richiedere l’installazione di driver. Controlla il sito web del produttore per i driver compatibili con macOS.
- Caratteristiche del Mouse: Funzionalità avanzate come pulsanti programmabili o sensori ad alta DPI potrebbero richiedere software dedicati per una piena funzionalità.
Una volta confermati questi requisiti, procedi a configurare il tuo mouse USB e inizia a godere del controllo e della precisione migliorati che offre.

Configurare il tuo Mouse USB
Configurare un mouse USB sul tuo Mac è un processo semplice. Ecco come iniziare:
- Collega il Mouse:
- Collega il tuo mouse USB a una porta USB disponibile o usa un adattatore, se necessario.
-
Il tuo Mac dovrebbe rilevare automaticamente il mouse e abilitare le funzionalità di base.
-
Verifica la Connettività:
- Assicurati che il cursore si muova quando muovi il mouse.
-
Se il mouse non funziona, prova a collegarlo a una porta diversa o riavvia il tuo Mac.
-
Installazione Driver:
- Se il tuo mouse richiede driver specifici, scaricali dal sito web del produttore.
-
Segui le istruzioni a schermo per installare i driver. Spesso, ciò comporterà l’esecuzione di un pacchetto di installazione e il riavvio del tuo Mac.
-
Controlla Aggiornamenti:
- Controlla regolarmente aggiornamenti software e firmware che potrebbero migliorare le prestazioni o aggiungere nuove funzionalità.
Dopo aver completato questi passaggi, il tuo mouse USB dovrebbe essere pronto per l’uso. Il passo successivo è personalizzare le sue impostazioni in base alle tue preferenze.
Personalizzare le Impostazioni del Mouse
Personalizzare le impostazioni del tuo mouse può migliorare significativamente il tuo flusso di lavoro e la tua esperienza utente. Ecco come puoi modificare le impostazioni su macOS:
- Accedi a Preferenze di Sistema:
- Clicca sul menu Apple nell’angolo in alto a sinistra dello schermo.
-
Seleziona ‘Preferenze di Sistema’ e clicca su ‘Mouse’.
-
Regola le Impostazioni di Puntamento e Clic:
- Velocità del Tracciamento: Controlla la velocità con cui il cursore si muove. Regola il cursore per trovare una velocità confortevole.
- Velocità del Doppio Clic: Imposta la velocità necessaria affinché il doppio clic venga registrato. Una regolazione più veloce può prevenire clic doppi accidentali.
-
Direzione dello Scorrimento: Decidi se vuoi che lo scorrimento imiti i gesti iOS (‘naturale’) o la direzione tradizionale dello scorrimento.
-
Personalizzazione Pulsanti:
-
Alcuni mouse dispongono di pulsanti aggiuntivi. Usa il software fornito dal produttore per assegnare azioni specifiche a questi pulsanti, come aprire applicazioni o eseguire scorciatoie da tastiera.
-
Opzioni del Puntatore:
- Regola la dimensione del cursore se hai problemi visivi.
-
Abilita o disabilita ‘Scuotere il puntatore del mouse per localizzarlo,’ che ingrandisce il cursore quando scuoti rapidamente il mouse.
-
Software di Terze Parti:
- Per personalizzazioni avanzate, considera applicazioni di terze parti come BetterTouchTool o SteerMouse. Questi strumenti offrono ampie opzioni di personalizzazione, inclusi input gestuali e macro.
Con queste regolazioni, puoi ottimizzare le impostazioni del mouse per adattarle alle tue esigenze, migliorando sia la produttività che il comfort.
Modelli di Mouse USB Consigliati per Utenti Mac
Scegliere il mouse giusto può fare una grande differenza nella tua esperienza con il Mac. Ecco alcuni modelli altamente raccomandati:
- Logitech MX Master 3:
-
Conosciuto per il suo design ergonomico e pulsanti personalizzabili, l’MX Master 3 è un preferito tra i professionisti. Offre compatibilità perfetta con macOS e funzionalità avanzate tramite il software Logitech Options.
-
Apple Magic Mouse 2:
-
Progettato da Apple, questo mouse si integra perfettamente con macOS. La sua superficie sensibile al tocco permette controlli tramite gesti simili al trackpad.
-
Microsoft Surface Precision Mouse:
-
Offre un ottimo equilibrio tra comfort e funzionalità. È progettato per lavori di precisione e include pulsanti personalizzabili e una rotella di scorrimento fluida.
-
Razer DeathAdder Elite:
- Ideale per i gamer su Mac, questo mouse è dotato di sensori ad alta DPI e design ergonomico, rendendolo adatto per lunghe sessioni di gioco.
Selezionando uno di questi modelli, otterrai un’esperienza affidabile e ricca di funzionalità quando usi il tuo Mac.
Problemi Comuni e Soluzioni
A volte potresti incontrare problemi con il tuo mouse USB. Ecco alcuni problemi comuni e soluzioni rapide:
- Mouse Non Rilevato:
- Soluzione: Scollega e ricollega il mouse. Prova un’altra porta USB o riavvia il tuo Mac.
-
Alternativa: Assicurati che i driver siano installati e aggiornati.
-
Cursore Lento o Movimento Saltellante:
- Soluzione: Controlla il mouse per eventuali detriti che ostruiscono il sensore. Pulisci il mouse e assicurati che sia su una superficie adatta.
-
Alternativa: Regola la velocità del tracciamento nelle Preferenze di Sistema.
-
Pulsanti Non Funzionanti:
- Soluzione: Riassegna le funzioni dei pulsanti utilizzando il software del produttore.
-
Alternativa: Controlla gli aggiornamenti software o reinstalla il driver del mouse.
-
Problemi di Scorrimento:
- Soluzione: Regola la velocità di scorrimento nelle Preferenze di Sistema.
- Alternativa: Se usi un mouse di terze parti, assicurati che sia compatibile con gli aggiornamenti di macOS.
Affrontare questi problemi comuni dovrebbe garantire un funzionamento fluido ed efficiente del tuo mouse USB.
Dispositivi di Input Alternativi
Oltre ai mouse USB, ci sono altri dispositivi di input che potresti considerare:
- Trackpad:
-
Il Magic Trackpad di Apple offre gesti multi-touch, simili al trackpad integrato del MacBook.
-
Tablet Grafici:
-
Dispositivi come il Wacom Intuos sono eccellenti per lavori grafici, offrendo precisione e sensibilità alla pressione.
-
Mouse Ergonomici:
- Per chi soffre di lesioni da sforzo ripetitivo, i mouse ergonomici come la serie Logitech Ergo offrono un’alternativa confortevole.
Questi dispositivi offrono funzionalità specializzate che possono completare o sostituire un mouse USB tradizionale, a seconda delle tue esigenze.

Conclusione
Aggiungere un mouse USB al tuo setup Mac può migliorare notevolmente la produttività e la facilità d’uso. Assicurandoti della compatibilità, configurandolo correttamente, personalizzando le impostazioni e scegliendo il modello giusto, potrai sfruttare appieno i benefici di questo strumento essenziale. Che tu lo usi per lavoro, gaming o progetti creativi, un mouse USB è un’ottima aggiunta al tuo sistema Mac.
Domande Frequenti
Posso usare qualsiasi mouse USB con un Mac?
Sì, la maggior parte dei mouse USB sono compatibili con macOS. Tuttavia, funzionalità avanzate possono richiedere driver specifici o software aggiuntivo del produttore.
Cosa devo fare se il mio mouse USB non funziona sul mio Mac?
Innanzitutto, controlla la connessione USB e prova una porta diversa. Riavvia il Mac e, se il problema persiste, reinstalla il driver del mouse o verifica se ci sono aggiornamenti.
Come posso personalizzare le impostazioni del mouse su macOS?
Vai su Preferenze di Sistema > Mouse per regolare impostazioni come la velocità di tracciamento, la velocità del doppio clic e la direzione di scorrimento. Per ulteriori personalizzazioni, usa software di terze parti come BetterTouchTool o il software del produttore.