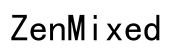Come ingrandire con il mouse in Photoshop
Introduzione
Photoshop continua a regnare come uno degli strumenti più importanti per il design grafico e l’editing fotografico. Una funzionalità essenziale ma potente è la capacità di ingrandire e ridurre la tua tela, il che può migliorare notevolmente il tuo flusso di lavoro e la precisione. Che tu stia ritoccando un’immagine, creando design intricati o semplicemente navigando nel tuo spazio di lavoro, uno zoom efficiente può fare una grande differenza. Questo blog approfondirà vari metodi e suggerimenti per zoomare con il mouse in Photoshop, permettendoti di interagire con i tuoi progetti in modo più agevole ed efficiente.
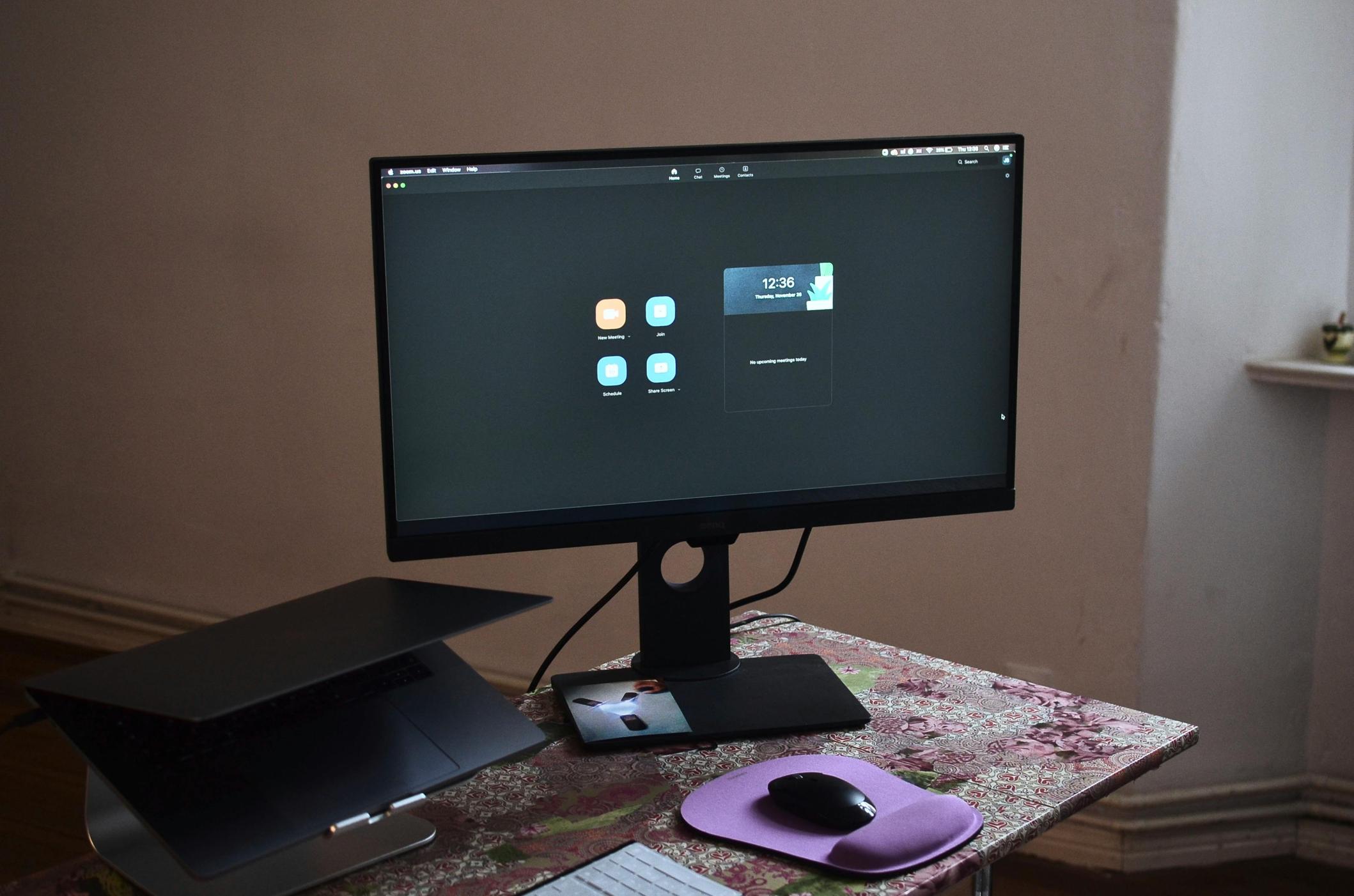
Tecniche di Zoom Base con il Mouse
Lo zoom in Photoshop è altamente versatile e può essere effettuato in diversi modi. Ecco alcuni metodi di base per iniziare:
- Rotella del Mouse:
-
Scorri verso l’alto per ingrandire e scorri verso il basso per rimpicciolire. Questo è uno dei metodi più rapidi per regolare i livelli di zoom senza cambiare strumento.
-
Strumento Zoom:
- Seleziona lo Strumento Zoom dalla barra degli strumenti, oppure premi semplicemente ‘Z’ sulla tastiera.
-
Clicca sulla tela per ingrandire; tieni premuto il tasto ‘Alt’ (o il tasto ‘Option’ su Mac) e clicca per rimpicciolire.
-
Pannello Navigatore:
- Apri il pannello Navigatore andando nel menu Finestra e cliccando su Navigatore.
- Usa il cursore dello zoom per regolare il livello di zoom o clicca sull’icona della piccola montagna per rimpicciolire e sull’icona della grande montagna per ingrandire.
Utilizzando queste tecniche di base, potrai rapidamente diventare abile nella gestione dei livelli di zoom con il mouse.
Scorciatoie e Funzionalità dello Strumento Zoom
Lo Strumento Zoom offre scorciatoie e funzionalità aggiuntive per migliorare la tua esperienza di zoom:
- Scorciatoie dello Strumento Zoom:
- Scorciatoia ‘Z’: Premendo semplicemente il tasto ‘Z’ si attiva lo Strumento Zoom.
-
Zoom Temporaneo:
- Tieni premuto il tasto ‘H’ e clicca per rimpicciolire temporaneamente in modo da adattare la tela alla tua area di visualizzazione. Rilascia per tornare al livello di zoom precedente.
-
Zoom Scrubby:
- Abilita lo Zoom Scrubby dalla barra delle opzioni quando lo Strumento Zoom è selezionato.
-
Trascina a destra per ingrandire e trascina a sinistra per rimpicciolire. Lo Zoom Scrubby offre un controllo fluido e preciso sui livelli di zoom.
-
Zoom Continuo:
- Tieni premuto il pulsante del mouse mentre utilizzi lo Strumento Zoom per zoomare continuamente fino a raggiungere il livello desiderato. Questo è particolarmente utile per entrare nei dettagli fini rapidamente.
Queste scorciatoie e funzionalità rendono lo Strumento Zoom versatile e user-friendly.
Funzionalità Avanzate di Zoom
Per coloro che cercano più controllo, Photoshop offre funzionalità avanzate di zoom che possono migliorare il tuo flusso di lavoro:
- Zoom Animato:
- Abilita questa funzione da Modifica > Preferenze > Prestazioni e seleziona la casella ‘Abilita Zoom Animato’.
-
Lo Zoom Animato fornisce un’esperienza di zoom fluida, rendendo le transizioni più omogenee.
-
Zoom su Livello/Selezione:
- Per zoomare su un livello o una selezione specifica, clicca con il tasto destro sul livello nel pannello Livelli e scegli ‘Zoom al Livello.’
-
Allo stesso modo, dopo aver fatto una selezione con qualsiasi strumento di selezione, vai a Visualizza > Zoom In per adattare la selezione allo schermo.
-
Vista a Volo d’Uccello:
-
Tieni premuto il tasto ‘H’ e fai clic e tieni premuto per rimpicciolire rapidamente. Mentre tieni premuto, trascina il rettangolo di zoom nella posizione desiderata sulla tela e rilascia per zoomare in quella zona.
-
Percentuali di Livelli di Zoom:
- Inserisci una percentuale di zoom specifica nel pannello Navigatore o nell’angolo in basso a sinistra della finestra del documento. Questo permette un controllo preciso sui livelli di zoom.
Dominando queste funzionalità avanzate otterrai un maggiore controllo e precisione sui tuoi progetti.

Personalizzare le Impostazioni del Mouse per lo Zoom
Photoshop permette di personalizzare le impostazioni del mouse per lo zoom, ottimizzando le preferenze dell’utente:
- Impostazioni delle Preferenze:
- Vai a Modifica > Preferenze > Strumenti (o Photoshop > Preferenze > Strumenti su Mac).
-
Personalizza le impostazioni come ‘Zoom con Rotella del Mouse’ e ‘Abilita Flick Panning’ per adattarle alle tue preferenze di flusso di lavoro.
-
Software di Configurazione del Mouse:
- Molti mouse sono dotati di software di configurazione proprietario che ti permette di personalizzare i pulsanti e i comportamenti dello scorrimento.
-
Ad esempio, il software di Logitech ti permette di impostare diverse funzioni per la rotella di scorrimento e i pulsanti, che possono essere adattate per l’uso in Photoshop.
-
Plugin di Terze Parti:
- I plugin di terze parti possono fornire un controllo avanzato sullo zoom con il mouse.
- I plugin potrebbero aggiungere funzionalità come gesti multi-touch per lo zoom, offrendo così un’esperienza più personalizzata.
Personalizzare queste impostazioni può creare una configurazione più efficiente ed ergonomica.

Suggerimenti Pratici per uno Zoom Efficiente
Per massimizzare la tua efficienza in Photoshop, considera questi suggerimenti pratici:
- Tieni gli Strumenti a Portata di Mano:
-
Familiarizzati con le scorciatoie da tastiera in modo da poter passare rapidamente tra strumenti e comandi senza interrompere il flusso di lavoro.
-
Utilizza il Pannello Navigatore:
-
Il pannello Navigatore è particolarmente utile per immagini grandi e ad alta risoluzione. Consente un rapido movimento e zoom in varie parti della tela.
-
Regola le Preferenze di Zoom:
- Regola regolarmente le tue preferenze di zoom man mano che i tuoi progetti e il flusso di lavoro evolvono. Mantenere strumenti e impostazioni allineati alle tue esigenze garantisce un’esperienza più fluida.
Applicando questi suggerimenti insieme alle tecniche e alle funzionalità discusse, sarai in grado di zoomare più efficientemente ed efficacemente in Photoshop.
Conclusione
Dominare l’arte dello zoom con il mouse in Photoshop può migliorare significativamente la tua efficienza e precisione. Dalle tecniche di base alle funzionalità avanzate e alle opzioni di personalizzazione, queste strategie ti forniscono gli strumenti necessari per navigare nei tuoi progetti senza soluzione di continuità. Sperimenta con diversi metodi per trovare ciò che meglio si adatta al tuo flusso di lavoro e osserva come migliora la tua produttività in Photoshop.
Domande Frequenti
Come attivare lo zoom con la rotellina del mouse in Photoshop?
Per attivare lo zoom con la rotellina del mouse, vai su Modifica > Preferenze > Strumenti (o Photoshop > Preferenze > Strumenti su Mac) e seleziona l’opzione ‘Zoom con Rotella di Scorrimento’.
Posso personalizzare le impostazioni del mouse per lo zoom in Photoshop?
Sì, puoi personalizzare le impostazioni del mouse all’interno delle Preferenze di Photoshop sotto Strumenti. Inoltre, puoi utilizzare il software di configurazione del tuo mouse per ulteriori personalizzazioni.
Perché lo zoom con la rotellina del mouse non funziona in Photoshop?
Se lo zoom con la rotellina del mouse non funziona, assicurati che l’opzione ‘Zoom con Rotella di Scorrimento’ sia selezionata in Modifica > Preferenze > Strumenti. Verifica anche che i driver del tuo mouse siano aggiornati e che non ci siano impostazioni in conflitto nel software di configurazione del mouse.