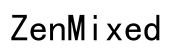Comment ouvrir le clavier Steam Deck : Un guide complet
Introduction
Le Steam Deck est rapidement devenu un favori parmi les joueurs pour sa portabilité et ses capacités de jeu puissantes. Cependant, naviguer dans ses fonctionnalités de clavier peut parfois être délicat. Ce guide vous aidera à comprendre comment ouvrir le clavier du Steam Deck par diverses méthodes et fournira des conseils sur la personnalisation pour une expérience de jeu améliorée. Que vous soyez nouveau sur le Steam Deck ou que vous cherchiez à optimiser votre configuration, ce guide complet contient toutes les informations dont vous avez besoin.

Premiers Pas : Qu’est-ce que le Steam Deck ?
Le Steam Deck est une console de jeux portable développée par Valve Corporation, conçue pour apporter le jeu PC à un format portable. Fonctionnant sur un SteamOS personnalisé, il permet aux joueurs d’accéder à leur bibliothèque Steam et de jouer à des jeux PC en déplacement. Avec un contrôleur intégré et un écran tactile, le Steam Deck offre une expérience de jeu polyvalente. Comprendre les fonctions du clavier est essentiel pour maximiser l’utilité de cet appareil innovant.
Guide Pas à Pas pour Ouvrir le Clavier du Steam Deck
Ouvrir le clavier du Steam Deck est essentiel pour taper des URL, discuter avec des amis et gérer les paramètres du jeu. Voici plusieurs façons d’y accéder :
Méthode 1 : Utiliser le Menu d’Accès Rapide
- Appuyez sur le bouton ‘Steam’ sur le côté gauche de l’appareil.
- Naviguez jusqu’au ‘Menu d’Accès Rapide’, souvent représenté par une icône ressemblant à trois lignes horizontales.
- Sélectionnez ‘Clavier’ parmi les options.
Méthode 2 : Via la Bibliothèque Steam
- Ouvrez la Bibliothèque Steam en appuyant sur le bouton ‘Steam’.
- Sélectionnez un jeu ou une application nécessitant une saisie de texte.
- Le clavier devrait apparaître automatiquement ; si ce n’est pas le cas, utilisez les invites à l’écran pour l’ouvrir manuellement.
Raccourcis Courants pour Ouvrir le Clavier
- Appuyez simultanément sur le bouton ‘Steam’ et le bouton ‘X’.
- Alternativement, certains utilisateurs trouvent que presser deux fois rapidement la touche ‘Shift’ déclenche également le clavier.

Personnaliser Votre Clavier du Steam Deck
Une fois que vous savez comment ouvrir le clavier du Steam Deck, vous souhaiterez probablement le personnaliser pour mieux répondre à vos besoins. Changer les dispositions, ajouter des raccourcis et ajuster les paramètres de langue peut considérablement améliorer votre expérience de jeu.
Changer la Disposition du Clavier
- Ouvrez le menu des paramètres en appuyant sur le bouton ‘Steam’.
- Naviguez jusqu’à ‘Paramètres du Clavier’.
- Choisissez parmi diverses dispositions de clavier telles que QWERTY, AZERTY ou Dvorak.
Ajouter des Touches et des Raccourcis Personnalisés
- Dans les ‘Paramètres du Clavier’, sélectionnez ‘Personnaliser les Touches’.
- Ajoutez ou modifiez les touches pour inclure des raccourcis pour les actions fréquemment utilisées.
- Enregistrez vos paramètres pour appliquer les modifications.
Ajuster les Paramètres de Langue et de Région
- Allez dans la section ‘Langue’ du menu ‘Paramètres’.
- Sélectionnez votre langue et votre région préférées pour garantir le bon fonctionnement du clavier.
- Redémarrez le Steam Deck pour appliquer les modifications.
Améliorer Votre Expérience de Jeu avec la Personnalisation du Clavier
Personnaliser votre clavier peut améliorer votre performance de jeu. Voici quelques conseils pour tirer le meilleur parti de votre clavier du Steam Deck :
Configurations Recommandées pour les Jeux Populaires
- Pour les jeux de tir comme ‘Counter-Strike’ : Assignez des touches personnalisées pour des changements d’arme rapides.
- Dans les jeux de rôle comme ‘The Witcher 3’ : Utilisez des macros pour les commandes complexes.
Utiliser des Outils Tiers pour une Personnalisation Avancée
- Envisagez des applications tierces comme ‘Steam Input’ pour créer des configurations de clavier plus avancées.
- Utilisez des outils tels que ‘AutoHotkey’ pour la scriptage des tâches répétitives ou des actions de jeu complexes.
Dépanner les Problèmes Courants
Même avec la personnalisation, vous pourriez rencontrer quelques problèmes. Voici quelques solutions aux problèmes courants :
Clavier Ne Répond Pas
- Vérifiez si le firmware de l’appareil est à jour.
- Redémarrez le Steam Deck et essayez d’accéder à nouveau au clavier.
Problèmes de Lenteur et de Performance
- Assurez-vous qu’aucune application en arrière-plan ne monopolise les ressources.
- Réduisez les paramètres graphiques du jeu en cours pour libérer des performances.
Réinitialiser les Paramètres du Clavier
- Allez dans ‘Paramètres’ et sélectionnez ‘Paramètres du Clavier’.
- Faites défiler vers le bas et choisissez ‘Réinitialiser par Défaut’.

Conclusion
Comprendre comment ouvrir et personnaliser le clavier du Steam Deck peut grandement améliorer votre expérience de jeu. Depuis l’ouverture du clavier par différentes méthodes jusqu’à sa personnalisation selon vos besoins et la résolution des problèmes courants, ce guide couvre tous les aspects pour vous aider à démarrer. Profitez pleinement de votre Steam Deck !
Foire aux questions
Que dois-je faire si le clavier de mon Steam Deck ne s’ouvre pas ?
Assurez-vous que le logiciel de votre Steam Deck est à jour et essayez de redémarrer l’appareil. Si le problème persiste, consultez l’assistance clientèle de Valve pour obtenir de l’aide supplémentaire.
Puis-je utiliser un clavier physique avec mon Steam Deck ?
Oui, vous pouvez connecter un clavier USB ou Bluetooth à votre Steam Deck pour une saisie physique.
Comment réinitialiser mon clavier Steam Deck aux paramètres par défaut ?
Accédez au menu ‘Paramètres’, sélectionnez ‘Paramètres du clavier’ et choisissez ‘Réinitialiser par défaut.’