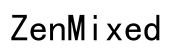Guide complet pour l’aide Acer Chromebook 315
Introduction
Si vous avez récemment acheté un Acer Chromebook 315, il y a de fortes chances que vous soyez impatient de plonger et de commencer à utiliser cet appareil polyvalent. Que vous soyez novice avec les Chromebooks ou que vous ayez simplement besoin d’une remise à niveau, ce guide est conçu pour vous fournir l’aide nécessaire afin de tirer le meilleur parti de votre Acer Chromebook 315. De la configuration initiale à l’installation et la gestion des applications, en passant par la personnalisation de votre expérience et le dépannage des problèmes courants, nous vous couvrons à chaque étape.
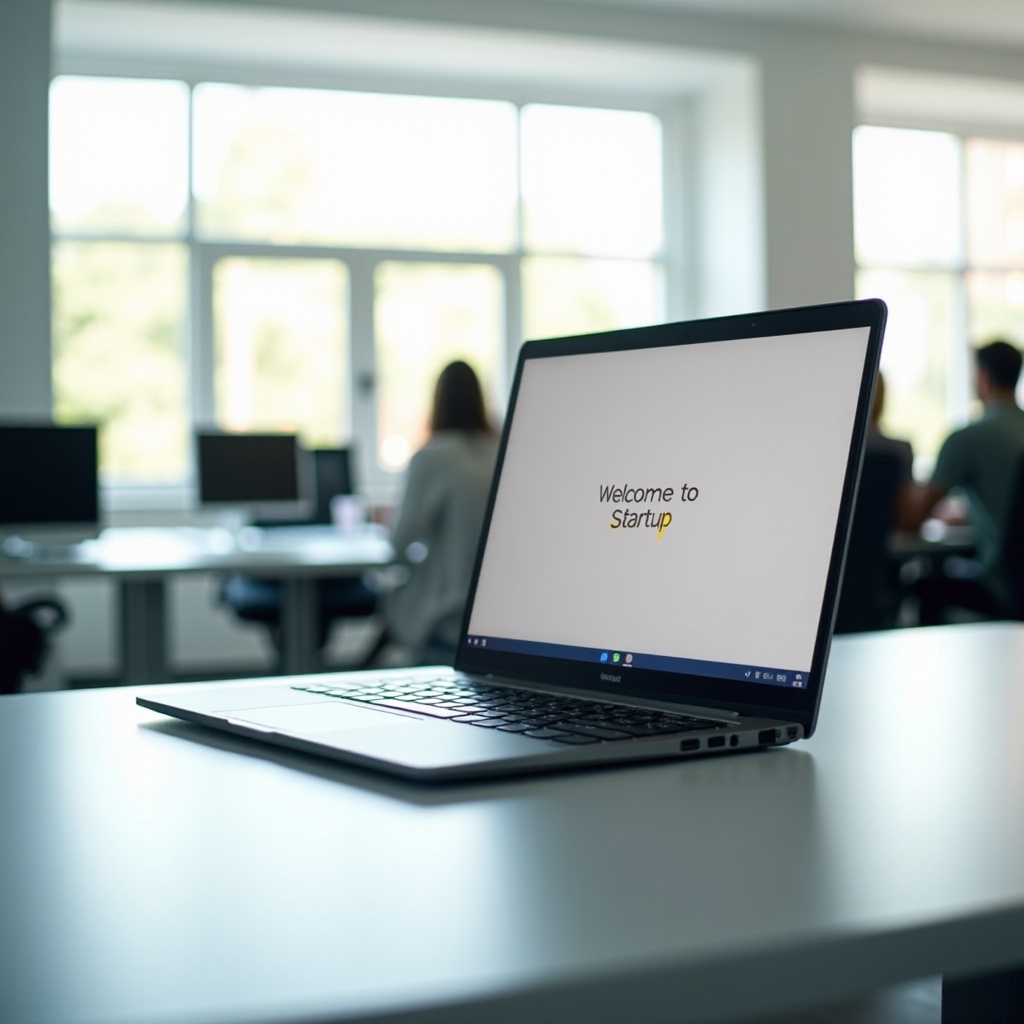
Déballage et configuration initiale
Lorsque vous recevez votre nouvel Acer Chromebook 315, la première chose à faire est de le déballer. Passons en revue le déballage et la configuration initiale :
- Ouvrez la boîte et retirez soigneusement votre Chromebook, l’adaptateur secteur et toute documentation incluse.
- Branchez l’adaptateur secteur sur une prise et connectez-le à votre Chromebook. Il est recommandé de charger complètement votre appareil avant la première utilisation.
- Appuyez sur le bouton d’alimentation pour allumer votre Chromebook.
- Suivez les instructions à l’écran pour sélectionner votre langue, la disposition du clavier et vous connecter à un réseau Wi-Fi.
- Connectez-vous à l’aide de votre compte Google. Si vous n’en avez pas, vous pouvez en créer un nouveau lors du processus de configuration.
- Une fois connecté, votre Chromebook commencera à synchroniser vos applications, paramètres, favoris et autres personnalisations à partir de votre compte Google existant.
Une fois que vous avez terminé la configuration initiale, votre Acer Chromebook 315 est prêt à être utilisé. N’oubliez pas de garder votre appareil chargé et connecté au Wi-Fi pour une meilleure expérience.
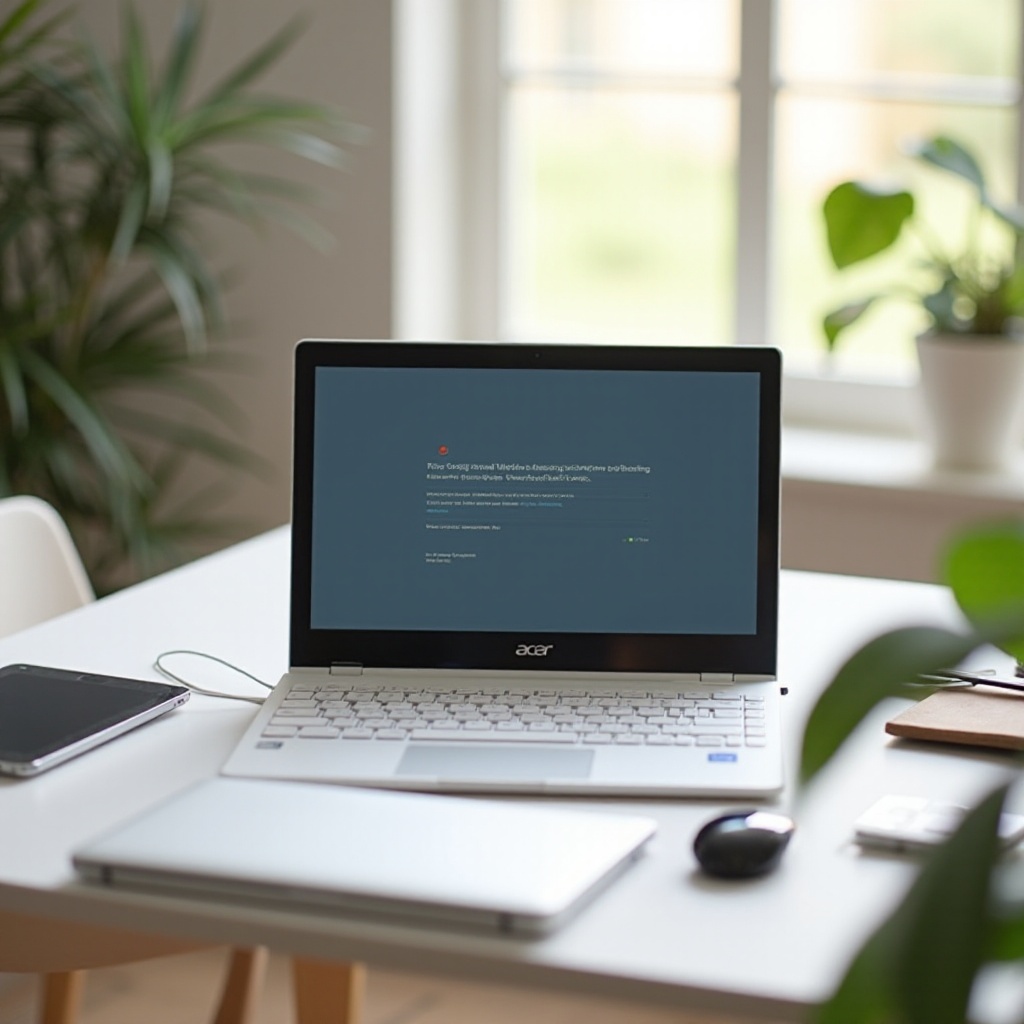
Navigation dans l’interface de Chrome OS
L’interface de Chrome OS est conçue pour être simple et conviviale. Voici un guide rapide pour naviguer sur votre Chromebook :
- Étagère : La barre en bas de l’écran s’appelle l’étagère. Similaire à une barre des tâches, elle contient vos applications préférées pour un accès rapide.
- Lanceur : Situé dans le coin inférieur gauche, le lanceur vous donne accès à toutes vos applications et comprend une barre de recherche pour une navigation facile.
- Zone de statut : En bas à droite de l’étagère, vous trouverez la zone de statut. Elle inclut les indicateurs réseau, batterie et heure. Cliquez ici pour accéder aux paramètres rapides, aux notifications et aux options de déconnexion.
- Bureau : L’écran principal, ou bureau, affiche votre fond d’écran et sert de toile de fond pour vos fenêtres ouvertes.
- Onglets et fenêtres : Chrome OS est centré autour du navigateur Chrome. Vous pouvez ouvrir plusieurs onglets et fenêtres en cliquant sur le bouton ‘+’ à côté d’un onglet existant ou en appuyant sur Ctrl + N pour une nouvelle fenêtre et Ctrl + T pour un nouvel onglet.
Familiarisez-vous avec ces composants pour rendre la navigation sur votre Acer Chromebook 315 plus intuitive.
Connexion au Wi-Fi et Internet
Rester connecté est crucial pour tirer le meilleur parti de votre Chromebook. Voici comment connecter votre Acer Chromebook 315 au Wi-Fi :
- Cliquez sur la zone de statut dans le coin inférieur droit de l’écran.
- Sélectionnez l’icône ‘Wi-Fi’.
- Choisissez votre réseau dans la liste des réseaux disponibles.
- Entrez votre mot de passe Wi-Fi, si nécessaire, et cliquez sur ‘Connecter’.
Pour les connexions Ethernet, vous pouvez utiliser un adaptateur USB-à-Ethernet pour vous connecter directement à un réseau câblé. Une fois connecté, vous aurez un accès complet à Internet pour la navigation, le streaming et l’utilisation des applications basées sur le Web.
Installation et gestion des applications
Une des excellentes fonctionnalités des Chromebooks est le Google Play Store, qui vous permet d’installer une large gamme d’applications. Voici comment installer et gérer les applications sur votre Acer Chromebook 315 :
- Ouvrez le Lanceur et sélectionnez le Google Play Store.
- Utilisez la barre de recherche pour trouver l’application que vous souhaitez installer.
- Cliquez sur l’application, puis sélectionnez le bouton ‘Installer’.
- Une fois installée, vous pouvez trouver l’application dans votre Lanceur.
Gérer vos applications est tout aussi simple :
- Désinstaller une application : Ouvrez le Lanceur, cliquez avec le bouton droit sur l’application, et sélectionnez ‘Désinstaller’.
- Mettre à jour les applications : Allez dans le Google Play Store, cliquez sur l’icône du menu (trois lignes horizontales), sélectionnez ‘Mes applications & jeux,’ puis cliquez sur ‘Tout mettre à jour’ ou mettez à jour les applications individuellement.
- Organiser les applications : Vous pouvez faire glisser les applications vers l’étagère pour un accès rapide ou créer des dossiers en faisant glisser une application sur une autre.
Garder vos applications organisées et à jour garantit que votre Chromebook fonctionne de manière fluide et efficace.
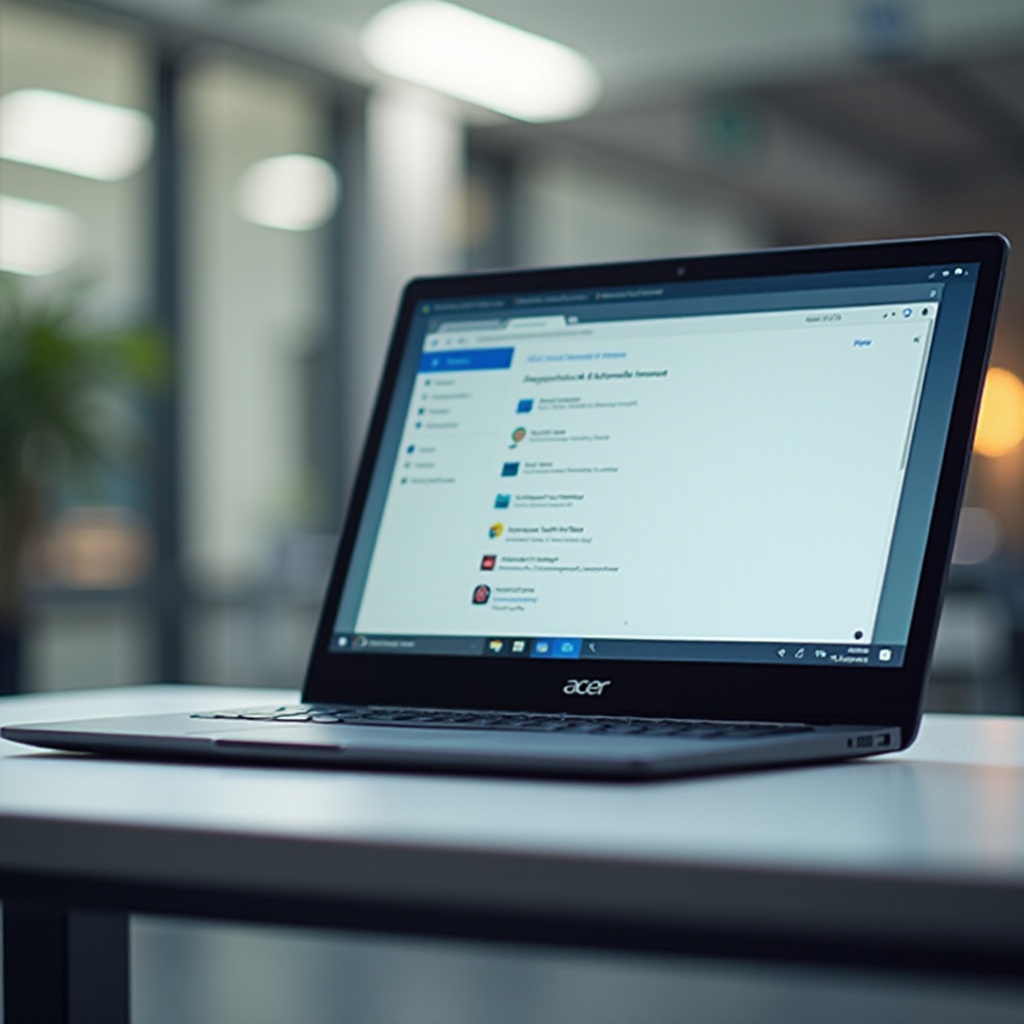
Personnalisation de votre Acer Chromebook 315
Personnaliser votre Chromebook peut rendre votre expérience plus agréable. Voici comment vous pouvez personnaliser votre Acer Chromebook 315 :
- Changer le fond d’écran : Cliquez avec le bouton droit sur le bureau et sélectionnez ‘Définir le fond d’écran.’ Choisissez parmi les images fournies ou téléchargez la vôtre.
- Régler les paramètres d’affichage : Allez dans Paramètres > Appareil > Affichages pour ajuster la résolution de l’écran, l’orientation, et plus.
- Ajouter/Supprimer des éléments de l’étagère : Faites glisser des applications vers ou depuis l’étagère. Cliquez avec le bouton droit sur un élément de l’étagère pour le fixer ou le détacher.
- Personnaliser le Lanceur : Cliquez sur le Lanceur, puis sur la flèche vers le haut. Vous pouvez cliquer avec le bouton droit sur les applications pour les désinstaller ou les organiser en dossiers.
Ces personnalisations simples peuvent améliorer votre expérience utilisateur générale sur Chromebook.
Résolution des problèmes courants
Même avec un appareil fiable comme l’Acer Chromebook 315, vous pourriez rencontrer des problèmes occasionnels. Voici quelques problèmes courants et leurs solutions :
- Le Chromebook ne s’allume pas : Assurez-vous qu’il est chargé. Essayez une réinitialisation matérielle en appuyant et en maintenant simultanément le bouton de rafraîchissement et le bouton d’alimentation.
- Problèmes de connectivité Wi-Fi : Redémarrez votre routeur et votre Chromebook. Vérifiez vos paramètres Wi-Fi et assurez-vous d’être à portée du réseau.
- Problèmes de performance : Vérifiez les mises à jour du système via Paramètres > À propos de Chrome OS > Vérifier les mises à jour. Effacez le cache et les fichiers inutiles.
Ces étapes de dépannage devraient aider à résoudre la plupart des problèmes courants de manière efficace.
Conclusion
L’Acer Chromebook 315 offre une expérience transparente et productive avec son interface conviviale et son intégration aux services Google. En suivant ce guide, vous pourrez configurer, naviguer, personnaliser et dépanner votre Chromebook en toute confiance. Que vous soyez un utilisateur novice ou que vous souhaitiez simplement revoir vos connaissances, ce guide complet contient toutes les informations dont vous avez besoin.
Questions fréquemment posées
Comment réinitialiser mon Acer Chromebook 315 ?
Pour réinitialiser votre Chromebook, allez dans Paramètres > Avancé > Réinitialiser les paramètres. Choisissez ‘Powerwash’, puis confirmez. Votre appareil redémarrera, et vous devrez vous connecter avec votre compte Google pour terminer le processus.
Comment puis-je améliorer l’autonomie de la batterie de mon Acer Chromebook 315 ?
Améliorez l’autonomie de la batterie en réduisant la luminosité de l’écran, en désactivant le Wi-Fi/Bluetooth lorsque vous ne les utilisez pas, et en fermant les applications ou les onglets inutilisés. Activer le mode d’économie de batterie peut également aider.
Que dois-je faire si mon Acer Chromebook 315 ne se connecte pas au Wi-Fi ?
Tout d’abord, assurez-vous que votre Wi-Fi est activé. Redémarrez votre routeur et votre Chromebook. Si le problème persiste, oubliez le réseau et reconnectez-vous en entrant votre mot de passe à nouveau. Vérifiez également les mises à jour du système.