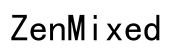Cómo conectar MacBook Air a un monitor
Introducción
Conectar tu MacBook Air a un monitor externo puede aumentar significativamente la productividad al brindarte más espacio en pantalla. Ya seas un diseñador gráfico, programador o simplemente necesites una pantalla más grande, esta guía te ayudará a configurar tu MacBook Air con un monitor externo sin problemas. Cubriremos todo, desde la selección de hardware hasta la configuración y solución de problemas.
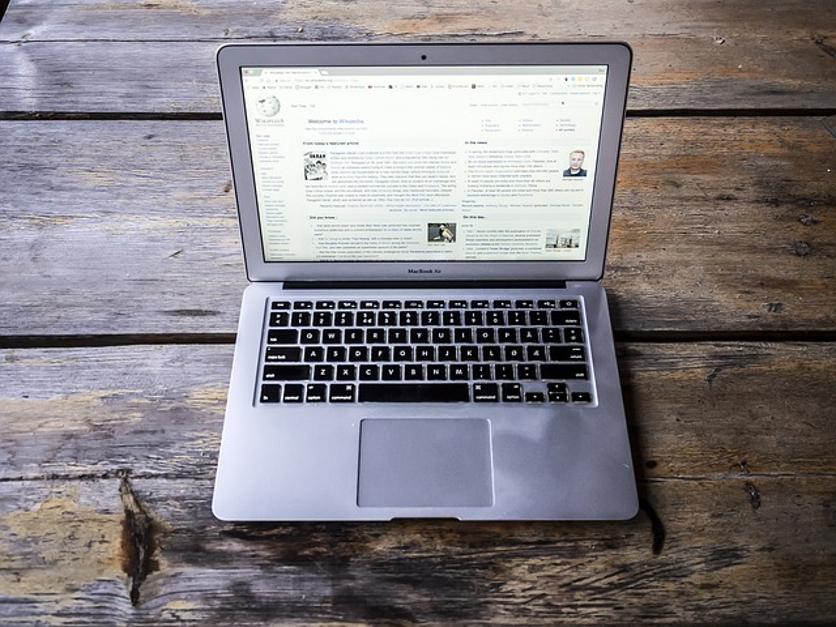
Elige el Monitor Adecuado
Antes de sumergirte en las conexiones, es esencial seleccionar el monitor adecuado para tus necesidades. Considera factores como la resolución, tamaño de pantalla y tasa de refresco.
- Resolución: Resoluciones más altas proporcionan mejor claridad y más espacio en el escritorio. Las opciones más comunes son Full HD (1080p), Quad HD (1440p) y 4K (2160p).
- Tamaño de Pantalla: Pantallas más grandes pueden ser más fáciles para los ojos y mejorar la productividad. Los tamaños comunes van de 24 a 32 pulgadas.
- Tasa de Refresco: Una tasa de refresco más alta (60Hz o más) ofrece movimientos más fluidos. Es especialmente crucial para juegos o edición de video.
Una vez que hayas elegido el monitor adecuado, necesitas reunir los cables y adaptadores necesarios.
Reúne los Cables y Adaptadores Necesarios
Conectar tu MacBook Air a un monitor requiere cables apropiados y a veces adaptadores. Los cables y adaptadores necesarios dependen de los puertos de entrada del monitor y los puertos de salida del MacBook Air.
- HDMI: Común en la mayoría de los monitores, requiere un cable HDMI. Los modelos más nuevos de MacBook Air pueden necesitar un adaptador de HDMI a USB-C.
- Thunderbolt 3 (USB-C): Soporta pantallas de alta resolución y tasas de transferencia de datos más altas. Si tu monitor tiene una entrada USB-C, un cable USB-C es suficiente.
- DisplayPort: Popular para pantallas de alta resolución y alta tasa de refresco. Puede que necesites un adaptador de DisplayPort a USB-C.
Asegúrate de tener los cables y adaptadores correctos antes de proceder a conectar tus dispositivos.

Conecta tus Dispositivos
Conectar a través de HDMI
- Identifica los Puertos: Localiza el puerto HDMI en tu monitor y el puerto USB-C en tu MacBook Air.
- Conecta el Cable: Inserta un extremo del cable HDMI en el puerto HDMI del monitor y conecta el otro extremo al adaptador de HDMI a USB-C. Enchufa el adaptador en tu MacBook Air.
- Enciende: Enciende el monitor y asegúrate de que tu MacBook Air también esté encendido.
Conectar a través de Thunderbolt 3 (USB-C)
- Identifica los Puertos: Localiza el puerto USB-C en tu monitor y MacBook Air.
- Conecta el Cable: Usa un cable USB-C para conectar tanto el monitor como el MacBook Air.
- Enciende: Enciende el monitor y asegúrate de que tu MacBook Air esté encendido.
Conectar a través de DisplayPort
- Identifica los Puertos: Localiza el DisplayPort en tu monitor y el puerto USB-C en tu MacBook Air.
- Conecta el Cable: Inserta un extremo del cable DisplayPort en la entrada DisplayPort del monitor y usa un adaptador de DisplayPort a USB-C para conectar el cable a tu MacBook Air.
- Enciende: Enciende el monitor y asegúrate de que tu MacBook Air también esté encendido.
Con la conexión establecida, el siguiente paso es configurar las preferencias de pantalla en tu MacBook Air.
Configura las Preferencias de Pantalla en macOS
Abrir Preferencias de Pantalla
- Accede a las Preferencias del Sistema: Haz clic en el logo de Apple en la esquina superior izquierda de tu pantalla y selecciona ‘Preferencias del Sistema’.
- Abrir Pantallas: En la ventana de Preferencias del Sistema, haz clic en ‘Pantallas’.
Ajustar Resolución y Tasa de Refresco
- Resolución: Bajo la pestaña ‘Pantallas’, puedes seleccionar entre las resoluciones disponibles. Elige ‘Escalada’ si deseas ajustar la resolución manualmente.
- Tasa de Refresco: Algunos monitores ofrecen múltiples tasas de refresco. Si está disponible, verás una opción para seleccionar la tasa de refresco que se ajuste a tus necesidades.
Organizar Pantallas
- Pestaña de Organización: Haz clic en la pestaña ‘Organización’ en las Preferencias de Pantalla.
- Arrastrar y Reorganizar: Puedes arrastrar y reubicar los íconos de pantalla para que coincidan con la configuración física de tus monitores. Esta organización dicta cómo mueves el cursor entre pantallas.
Después de configurar tus preferencias de pantalla, podrías encontrar algunos problemas comunes. Vamos a explorar cómo solucionarlos.

Solucionar Problemas Comunes
Sin Señal en el Monitor
- Verificar Conexiones: Asegúrate de que todos los cables y adaptadores estén conectados de forma segura.
- Seleccionar Fuente de Entrada: Verifica que el monitor esté configurado en la fuente de entrada correcta (HDMI, DisplayPort, USB-C).
- Reiniciar Dispositivos: Reinicia tanto tu MacBook Air como el monitor.
Pantalla Parpadeante
- Verificar Calidad del Cable: Los cables de baja calidad pueden causar parpadeo. Asegúrate de estar utilizando un cable de alta calidad.
- Ajustar Tasa de Refresco: Cambia a una tasa de refresco diferente en las configuraciones de pantalla.
Problemas de Resolución
- Ajustar Resolución: Ve a las Preferencias de Pantalla y selecciona una configuración de resolución diferente.
- Actualizar Controladores: Asegúrate de que tu macOS y cualquier controlador de pantalla relacionado estén actualizados.
Una vez resueltos, puedes optimizar aún más tu configuración para un mejor rendimiento y usabilidad.
Consejos Adicionales para una Configuración Optimizada
- Ergonomía: Coloca el monitor a la altura de los ojos para prevenir tensión en el cuello.
- Calibración de Colores: Para una representación precisa de los colores, usa la herramienta de calibración de color incorporada en macOS que se encuentra en las Preferencias de Pantalla.
- Gestión de Cables: Usa bridas para cables u organizadores de cables para mantener tu espacio de trabajo ordenado.
- Periféricos Externos: Considera añadir un teclado y ratón externos para una experiencia más similar a un escritorio.
Implementar estos consejos asegurará un espacio de trabajo cómodo y eficiente.
Conclusión
Conectar un MacBook Air a un monitor es sencillo con el equipo y configuraciones adecuadas. Siguiendo los pasos descritos en esta guía, puedes aumentar tu productividad y crear un espacio de trabajo optimizado. Disfruta de los beneficios de una pantalla más grande, ya sea para trabajar, estudiar o entretenerte.
Preguntas Frecuentes
¿Puedo conectar mi MacBook Air a varios monitores simultáneamente?
Sí, puedes conectar múltiples monitores utilizando una combinación de conexiones USB-C y DisplayPort o utilizando estaciones de acoplamiento que soporten múltiples pantallas.
¿Qué debo hacer si mi monitor externo no es reconocido?
Asegúrate de que todos los cables estén correctamente conectados, el monitor esté configurado en la fuente de entrada correcta y tanto el monitor como el MacBook Air hayan sido reiniciados. También puede ser necesario actualizar tu macOS.
¿Cómo cierro mi MacBook y uso solo el monitor externo?
Ve a Preferencias del Sistema > Ahorro de Energía y habilita ‘Impedir que el ordenador pase a reposo automáticamente cuando la pantalla esté apagada.’ Cierra tu MacBook Air mientras esté conectado al monitor externo y utiliza un teclado y ratón externos. El monitor externo debería seguir mostrando la pantalla.