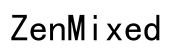Cómo restablecer la tarjeta gráfica de Windows con el teclado
Introducción
Tener problemas de visualización en tu computadora con Windows puede ser frustrante. Afortunadamente, hay una forma de restablecer tu tarjeta de video usando solo tu teclado, lo que puede resolver rápidamente muchos problemas comunes. Esta guía te llevará a comprender los atajos del teclado, el proceso paso a paso para restablecer tu tarjeta de video, cómo solucionar problemas comunes y te dará algunos consejos para medidas preventivas.
Antes de adentrarte en los pasos detallados, obtener una comprensión básica de los atajos del teclado y por qué son útiles puede ayudarte a seguir las instrucciones de manera más efectiva. Este conocimiento puede ahorrar tiempo y hacer que la solución de problemas en tu computadora sea más eficiente.

Comprendiendo los Atajos del Teclado
Los atajos del teclado son combinaciones de teclas que, cuando se presionan simultáneamente, ejecutan un comando específico, evitando la necesidad de una serie de clics a través de la interfaz de usuario. Esto ofrece una manera rápida de realizar tareas rutinarias y solucionar problemas.
Por ejemplo, los atajos Ctrl + C y Ctrl + V para copiar y pegar son ampliamente utilizados porque aceleran acciones que de otro modo podrían tardar más con un ratón o un trackpad. En el contexto de restablecer una tarjeta de video, combinaciones específicas de teclas pueden abordar directamente problemas de visualización sin reiniciar tu computadora.
Estos atajos funcionan porque están codificados en el sistema operativo para realizar funciones específicas. El atajo para restablecer la tarjeta de video es una de esas características incorporadas en Windows, diseñada para ayudar a los usuarios a resolver rápidamente fallos gráficos y problemas.

Guía Paso a Paso para Restablecer tu Tarjeta de Video
Preparando tu Sistema
Antes de intentar restablecer tu tarjeta de video, cierra cualquier aplicación abierta y guarda tu trabajo. Esto es para prevenir la posible pérdida de datos. Restablecer la tarjeta de video congelará momentáneamente la pantalla de tu computadora y el trabajo no guardado podría perderse.
Método de Atajo 1: Usando Ctrl + Shift + Windows + B
La manera más sencilla de restablecer tu tarjeta de video es usar el atajo Ctrl + Shift + Windows + B. Sigue estos pasos:
- Asegúrate de que todo el trabajo crítico esté guardado y las aplicaciones relevantes cerradas.
- Presiona simultáneamente las teclas Ctrl + Shift + Windows + B.
- Puedes notar que la pantalla parpadea o se queda en blanco por un segundo y escuchar un sonido de beep, indicando que la tarjeta de video se ha restablecido.
Esta acción obliga al sistema operativo Windows a reinicializar los controladores de la tarjeta de video, restableciendo la interfaz de video y potencialmente resolviendo muchos problemas gráficos.
Método Alternativo: Utilizando el Administrador de Dispositivos
Si el método de atajo no funciona, puedes usar el Administrador de Dispositivos para deshabilitar y habilitar la tarjeta de video, restableciéndola efectivamente.
- Presiona Windows + X para abrir el menú de Usuario Avanzado y selecciona Administrador de Dispositivos.
- En el Administrador de Dispositivos, expande la sección Adaptadores de pantalla.
- Haz clic derecho en tu tarjeta de video y selecciona Desactivar dispositivo.
- Espera unos momentos, luego haz clic derecho nuevamente y selecciona Activar dispositivo.
Este método logra el mismo resultado que el atajo del teclado pero lleva unos pocos pasos más. Es beneficioso cuando el método del atajo no da el resultado deseado.

Solución de Problemas Comunes
Qué Hacer si el Atajo No Funciona
Si al presionar Ctrl + Shift + Windows + B no restablece tu tarjeta de video o no resuelve tu problema, aquí hay algunos pasos que puedes seguir:
- Asegúrate de estar presionando la combinación de teclas correcta simultáneamente.
- Actualiza los controladores de tu tarjeta de video desde el sitio web del fabricante o a través de Windows Update.
- Intenta usar un teclado alternativo para eliminar la posibilidad de una falla de hardware.
Si estos pasos no ayudan, usa el método del Administrador de Dispositivos mencionado anteriormente para restablecer manualmente la tarjeta de video.
Otros Problemas Potenciales y Soluciones
Aquí hay algunos problemas comunes y sus soluciones:
- La Pantalla Permanece en Blanco: Si tu pantalla permanece en blanco después del restablecimiento, verifica las conexiones del monitor y asegúrate de que estén enchufadas de manera segura.
- Frecuentes Fallos del Sistema: Si tu sistema se bloquea con frecuencia, considera escanear en busca de malware o problemas de sobrecalentamiento, que pueden comprometer el rendimiento de la tarjeta de video.
- Conflictos de Controladores: A veces, las nuevas instalaciones de software pueden entrar en conflicto con el controlador de la tarjeta de video. Volver a una versión anterior del controlador puede solucionar el problema.
Medidas Preventivas y Mantenimiento
El mantenimiento regular puede prevenir muchos problemas relacionados con la tarjeta de video. Aquí hay algunos consejos para mantener tu tarjeta de video en buenas condiciones:
- Asegúrate de que tu sistema esté libre de polvo para evitar el sobrecalentamiento.
- Mantén tus controladores actualizados para beneficiarte de las últimas correcciones y mejoras.
- Usa un software antivirus de buena reputación para protegerte contra malware que pueda afectar el rendimiento del sistema.
- Reinicia tu computadora periódicamente para refrescar los recursos del sistema.
Conclusión
Restablecer la tarjeta de video de Windows usando un atajo de teclado es un paso rápido y efectivo de solución de problemas. Comprender cómo usar tanto el método de atajo como las técnicas alternativas como el Administrador de Dispositivos puede capacitarte para abordar problemas de visualización de manera eficiente. Recuerda solucionar cualquier problema de manera sistemática y realizar el mantenimiento regular para mantener tu tarjeta de video en óptimas condiciones.
Preguntas Frecuentes
¿Puedo restablecer mi tarjeta de video sin usar el atajo Ctrl + Shift + Windows + B?
Sí, puedes usar el Administrador de dispositivos para deshabilitar y habilitar tu tarjeta de video, restableciéndola de manera efectiva.
¿Restablecer mi tarjeta de video borrará mis datos?
No, restablecer tu tarjeta de video no borrará tus datos. Sin embargo, el trabajo no guardado puede perderse, así que asegúrate de guardar todo antes de intentar un reinicio.
¿Qué debo hacer si los problemas de la tarjeta de video persisten después del restablecimiento?
Si los problemas persisten, intenta actualizar los controladores de tu tarjeta de video, revisar posibles problemas de hardware o contactar con el soporte técnico para obtener más asistencia.