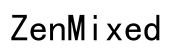Cómo arreglar una computadora que se enciende y luego se apaga
Introducción
Ver que tu computadora se encienda y luego se apague de inmediato puede ser increíblemente frustrante. Este problema a menudo se debe a una variedad de problemas subyacentes, que van desde fallos de hardware hasta conflictos de software. Comprender la causa raíz es crucial para solucionar y resolver eficazmente el problema. Esta guía te guía a través de diferentes verificaciones y soluciones para asegurar que tu computadora funcione sin problemas nuevamente.

Verificaciones preliminares
Antes de profundizar en la solución de problemas detallada, es esencial realizar algunas verificaciones preliminares. Estos pasos a menudo pueden identificar o descartar problemas obvios sin una inversión significativa de tiempo.
- Verificar conexión de energía: Asegúrate de que todos los cables de alimentación estén conectados de manera segura. Confirma que la toma de corriente esté funcional probándola con otro dispositivo.
- Inspeccionar el botón de encendido: A veces, un botón de encendido no responde puede parecer un problema mayor. Asegúrate de que el botón no esté atascado o funcionando mal.
Realizar estas verificaciones básicas puede ahorrarte mucho tiempo y esfuerzo, y tendrás una idea más clara de qué abordar a continuación.
Examen de componentes de hardware
Si las verificaciones preliminares no resuelven el problema, es hora de inspeccionar los componentes de hardware. Las fallas del hardware son culpables frecuentes de que una computadora se encienda y luego se apague.
Inspección de la unidad de suministro de energía (PSU)
La PSU proporciona energía a los componentes de tu computadora. Si está defectuosa, un suministro de energía inconsistente puede evitar que tu sistema arranque correctamente.
- Verificar cables de la PSU: Asegúrate de que todos los cables estén firmemente conectados.
- Probar con otra PSU: Si es posible, utiliza una PSU diferente para ver si tu sistema arranca.
Prueba de módulos de RAM
La memoria RAM defectuosa también puede hacer que tu computadora se apague justo después de encenderse.
- Reasentar los módulos de RAM: Apaga tu computadora, abre la carcasa y reasienta firmemente los módulos de RAM.
- Probar con diferentes ranuras: A veces, las ranuras pueden fallar. Utiliza diferentes ranuras de RAM para ver si el problema se resuelve.
Verificación de la CPU y su sistema de enfriamiento
La CPU es el cerebro de tu computadora y cualquier problema aquí puede causar un fallo completo.
- Inspeccionar el enfriador de la CPU: Asegúrate de que el enfriador de la CPU esté instalado correctamente y sea funcional.
- Aplicar pasta térmica: Si es necesario, vuelve a aplicar pasta térmica para asegurar una transferencia de calor eficiente.
Evaluación de la GPU (Unidad de Procesamiento de Gráficos)
Para sistemas con GPUs dedicadas, la tarjeta gráfica también puede ser un punto de fallo.
- Reasentar la GPU: Apaga tu máquina, retira la GPU y luego vuélvela a colocar firmemente.
- Probar con gráficos integrados: Si tienes gráficos integrados, retira la GPU y ve si el sistema arranca utilizando los gráficos integrados.
Actualizaciones de BIOS y firmware
Si los componentes de hardware parecen funcionales, problemas de BIOS o firmware podrían estar causando que tu computadora se apague rápidamente.
La transición de elementos de hardware a software es el siguiente paso natural. Si los componentes físicos están bien, tu viaje de solución de problemas continúa con el examen del BIOS.
Cómo acceder a BIOS/UEFI
- Combinaciones de teclas: Usualmente, presionar teclas como F2, Supr o Esc inmediatamente después de encender la computadora ayuda a acceder al BIOS.
Actualizar BIOS/Firmware de manera segura
Asegúrate de seguir los pasos correctos según el manual de tu placa base. Actualizaciones incorrectas pueden causar daños irreversibles.
- Descargar actualizaciones: Visita el sitio web del fabricante de la placa base para obtener la última versión del BIOS.
- Seguir las instrucciones: Se proporcionarán instrucciones específicas de actualización por el fabricante, asegúrate de seguirlas con precisión.
Problemas del sistema operativo
A veces, tu sistema operativo puede causar fallos de inicio, especialmente si hay corrupción o problemas con los archivos del sistema. Al pasar de los problemas del BIOS, ahora puedes verificar posibles fallos del sistema operativo.
Arranque en modo seguro
Arrancar en modo seguro carga solo los controladores y servicios esenciales.
- Acceder al modo seguro: Presiona F8 repetidamente durante el inicio (para Windows) o utiliza pasos más específicos para otras versiones de SO.
- Realizar verificaciones: Desde el modo seguro, ejecuta herramientas de diagnóstico básicas para identificar problemas.
Restaurar el sistema a un punto anterior
La restauración del sistema puede revertir tu computadora a un estado funcional.
- Acceder a la Restauración del Sistema: Navega a Herramientas del sistema y elige un punto de restauración anterior al inicio del problema.

Dispositivos periféricos
Conectar periféricos problemáticos también puede causar que tu sistema falle durante el inicio.
Desconectar dispositivos externos
Desconecta todos los periféricos innecesarios como unidades externas, impresoras y dispositivos USB.
Reconectar y probar periféricos
- Reconectar dispositivos: Vuelve a conectar periféricos uno por uno para identificar el culpable.
- Reiniciar el sistema: Cada vez que reconectes un dispositivo, reinicia tu computadora para probar.
Problemas de software
Problemas de software, incluidas las instalaciones recientes y controladores obsoletos, también pueden causar problemas de inicio. A partir de periféricos, el examen naturalmente lleva a elementos de software.
Desinstalar software reciente
Si instalaste un software nuevo justo antes de que comenzara el problema:
- Ir al Panel de control: Elimina el software que sospechas.
- Reiniciar el sistema: Después de la desinstalación, reinicia para ver si el problema se resuelve.
Actualizar controladores
Controladores obsoletos o corruptos pueden causar problemas de inicio.
- Administrador de dispositivos: Accede al Administrador de dispositivos para verificar si algún dispositivo está marcado con un símbolo de advertencia.
- Actualizar controladores: Utiliza el sitio web del fabricante para descargar e instalar los controladores más recientes.

Verificación y pruebas finales
Antes de cerrar la carcasa, asegúrate de que tu sistema esté completamente revisado para detectar cualquier problema restante.
Ejecutar herramientas de diagnóstico
Varias herramientas de diagnóstico pueden identificar problemas persistentes.
- Usar diagnósticos integrados: Muchas configuraciones de BIOS/UEFI vienen con diagnósticos de hardware integrados.
- Ejecutar herramientas de terceros: Software como MemTest86 para RAM y CrystalDiskInfo para unidades puede ser muy útil.
Prueba de banco de componentes
Si los problemas persisten, prueba tus componentes fuera de la carcasa para descartar problemas de conexión a tierra.
- Configurar un banco de pruebas: Coloca los componentes sobre una superficie no conductora y pruébalos individualmente.
- Monitorear resultados: Registra los resultados para ayudar a identificar componentes defectuosos.
Conclusión
Computadoras reparadas no solo traen tranquilidad sino también aseguran una productividad continua. Seguir esta guía detallada te permite diagnosticar y resolver sistemáticamente el problema de que tu computadora se encienda y luego se apague inmediatamente.
Preguntas Frecuentes
¿Por qué se apaga mi computadora inmediatamente después de encenderla?
Hardware defectuoso, problemas con la fuente de alimentación o mal funcionamiento del BIOS son razones comunes por las que una computadora se apaga inmediatamente después de encenderse.
¿Puede un virus causar que mi computadora se apague inmediatamente?
Aunque es raro, infecciones severas de malware pueden causar inestabilidad del sistema que podría llevar a apagados inmediatos.
¿Cuándo debo buscar ayuda profesional para mi computadora?
Busca ayuda profesional si has intentado todos los pasos de solución de problemas sin éxito, especialmente cuando se trata de problemas complejos de hardware o actualizaciones del BIOS.