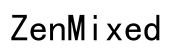Optimieren der Druckerleistung auf dem Windows 11-Betriebssystem
Einführung
Windows 11 bringt eine frische Oberfläche und eine Vielzahl neuer Funktionen, die es einfacher denn je machen, Drucker in Ihren Arbeitsablauf zu integrieren. Egal, ob Sie Ihr bestehendes System aktualisieren oder ein neues einrichten, sicherzustellen, dass Ihr Drucker nahtlos mit Windows 11 funktioniert, ist entscheidend für die Aufrechterhaltung der Produktivität. Dieser Leitfaden führt Sie durch die notwendigen Schritte zur Optimierung der Druckerleistung auf dem neuesten Windows-Betriebssystem, einschließlich Einrichtung, Leistungsverbesserung, Fehlerbehebung und Expertentipps.

Windows 11: Was ist neu für Drucker?
Windows 11 führt mehrere Verbesserungen ein, die das gesamte Druckerlebnis verbessern. Eine der bedeutendsten Updates ist die überarbeitete Einstellungs-App, die eine intuitivere Benutzeroberfläche für die Konfiguration und Verwaltung von Druckern bietet. Darüber hinaus unterstützt das Betriebssystem jetzt eine verbesserte Druckertreiberkompatibilität, was den Aufwand für das Auffinden und Installieren der richtigen Treiber reduziert.
Auch das Druckmanagementsystem wurde verbessert, um die Verwaltung mehrerer Drucker und Druckaufträge zu erleichtern. Mit Windows 11 können Benutzer schnelleres Druckspooling und eine effizientere Nutzung netzwerkfähiger Drucker erwarten. Die Sicherheitsfunktionen wurden ebenfalls aufgerüstet, um eine sicherere Verbindung zwischen Ihrem Computer und Drucker zu gewährleisten. Insgesamt machen diese Updates das Drucken unter Windows 11 zuverlässiger und benutzerfreundlicher.
Einrichten Ihres Druckers unter Windows 11
Das Einrichten eines Druckers unter Windows 11 ist dank der verbesserten Benutzeroberfläche und der automatischen Treiberinstallationen einfach. Hier ist eine Schritt-für-Schritt-Anleitung:
- Verbinden Sie Ihren Drucker: Stellen Sie sicher, dass Ihr Drucker eingeschaltet und über USB oder dasselbe WLAN-Netzwerk mit Ihrem Computer verbunden ist.
- Öffnen Sie die Einstellungen: Klicken Sie auf das Startmenü, wählen Sie Einstellungen und navigieren Sie zum Abschnitt ‚Geräte‘.
- Drucker hinzufügen: Klicken Sie im Tab ‚Drucker & Scanner‘ auf ‚Drucker oder Scanner hinzufügen‘. Windows 11 sucht automatisch nach verfügbaren Druckern.
- Wählen Sie Ihren Drucker: Sobald Ihr Drucker in der Liste erscheint, wählen Sie ihn aus und klicken Sie auf ‚Gerät hinzufügen‘. Windows installiert die erforderlichen Treiber automatisch.
Wenn die automatische Einrichtung fehlschlägt, müssen Sie möglicherweise die Treiber von der Website des Druckerherstellers herunterladen und installieren.

Optimierung der Druckerleistung
Um die Druckerleistung unter Windows 11 zu optimieren, befolgen Sie einige wichtige Praktiken:
- Halten Sie die Treiber aktuell: Überprüfen Sie regelmäßig Treiber-Updates über Windows Update oder die Website des Druckerherstellers. Aktualisierte Treiber können Fehler beheben und die Leistung verbessern.
- Optimieren Sie die Druckeinstellungen: Konfigurieren Sie die Druckeinstellungen wie Auflösung, Papiertyp und Druckqualität nach Ihren Bedürfnissen. Die Verwendung des Entwurfsmodus für interne Dokumente kann das Drucken beschleunigen und Tinte sparen.
- Regelmäßige Wartung: Führen Sie regelmäßige Wartungsarbeiten wie die Reinigung der Druckköpfe durch und stellen Sie sicher, dass kein Papierstau vorliegt, um den Drucker in gutem Zustand zu halten.
Durch die Befolgung dieser Schritte können Sie eine effiziente Leistung sicherstellen und das Beste aus Ihrem Drucker herausholen.

Fehlerbehebung bei häufigen Druckerproblemen
Trotz der Verbesserungen in Windows 11 können Sie dennoch auf einige häufige Druckerprobleme stoßen. So beheben Sie sie:
Häufige Druckprobleme und Lösungen
- Drucker reagiert nicht: Stellen Sie sicher, dass der Drucker eingeschaltet und mit demselben Netzwerk wie Ihr Computer verbunden ist. Die Neuinstallation der Druckertreiber kann dieses Problem ebenfalls lösen.
- Schlechte Druckqualität: Überprüfen Sie die Tintenstände und reinigen Sie die Druckköpfe. Passen Sie die Druckqualitätseinstellungen in den Druckereigenschaften an.
Behebung von Verbindungsproblemen
Wenn Ihr Drucker keine Verbindung zu Windows 11 herstellt:
- Überprüfen Sie die Verbindungen: Überprüfen Sie alle physischen Verbindungen oder Ihre WLAN-Einrichtung erneut.
- Führen Sie den Troubleshooter aus: Gehen Sie zu Einstellungen > Update & Sicherheit > Problembehandlung > Weitere Problemlösungen und führen Sie den Drucker-Troubleshooter aus.
Behebung von Druckspooler-Fehlern
Druckspooler-Fehler können frustrierend sein, sind aber in der Regel leicht zu beheben:
- Druckspooler-Dienst neu starten: Öffnen Sie das Ausführen-Dialogfeld (Win + R), geben Sie ’services.msc‘ ein und drücken Sie Enter. Suchen Sie in der Liste nach ‚Druckspooler‘, klicken Sie mit der rechten Maustaste darauf und wählen Sie ‚Neu starten‘.
- Druckerwarteschlange leeren: Manchmal kann das Leeren der Druckerwarteschlange das Problem lösen. Öffnen Sie die Druckerwarteschlange aus der Systemsteuerung und löschen Sie alle ausstehenden Druckaufträge.
Profi-Tipps für effizientes Drucken
- Verwenden Sie die Druckvorschau: Verwenden Sie immer die Druckvorschau, um Papier und Tinte bei falschen Drucken zu sparen.
- Batch-Druck: Statt einzelne Seiten zu drucken, bündeln Sie Ihre Druckaufträge, um die Effizienz zu maximieren.
- Wählen Sie das richtige Papier: Verwenden Sie den richtigen Papiertyp für Ihre Druckanforderungen, um die beste Druckqualität zu gewährleisten.
Mit diesen Tipps können Sie Ihre Druckaufgaben effizienter verwalten und Ressourcen sparen.
Fazit
Die Optimierung der Druckerleistung unter Windows 11 sorgt für ein reibungsloses und effizientes Druckererlebnis. Indem Sie Ihren Drucker korrekt einrichten, regelmäßig warten und häufige Probleme beheben, können Sie die fortschrittlichen Funktionen dieses neuen Betriebssystems optimal nutzen. Denken Sie an diese Tipps und Lösungen, um Ihre Produktivität zu steigern und Ausfallzeiten zu minimieren.
Häufig gestellte Fragen
Welche Drucker sind mit Windows 11 kompatibel?
Die meisten modernen Drucker von großen Marken wie HP, Canon, Epson und Brother sind mit Windows 11 kompatibel. Überprüfen Sie die Website des Herstellers für spezifische Modellunterstützung.
Wie aktualisiere ich Druckertreiber unter Windows 11?
Sie können Druckertreiber über Windows Update oder durch direkten Download von der Website des Druckerherstellers aktualisieren. Gehen Sie zu Einstellungen > Update & Sicherheit > Windows Update, um nach Updates zu suchen.
Warum verbindet sich mein Drucker nicht mit Windows 11?
Stellen Sie sicher, dass der Drucker und der Computer im selben Netzwerk sind oder ordnungsgemäß über USB verbunden sind. Das Ausführen der integrierten Drucker-Fehlerbehebung in Windows 11 kann auch helfen, Verbindungsprobleme zu identifizieren und zu lösen.