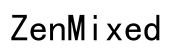So beheben Sie Probleme mit der Microsoft Surface Pro-Tastatur, die nicht funktioniert.
Einführung
Ein nicht reagierendes Keyboard auf Ihrem Microsoft Surface Pro kann äußerst frustrierend sein. Egal ob Sie mitten in einem wichtigen Projekt sind oder einfach nur surfen, eine fehlerhafte Tastatur stört die Produktivität. Dieser Blog soll Sie durch gängige Fehlerbehebungsmaßnahmen führen, von einfachen Überprüfungen bis hin zu fortgeschrittenen Diagnosen, um Ihre Surface Pro Tastaturprobleme zu lösen. Sie erfahren auch mehr über alternative Lösungen und wann es an der Zeit ist, professionelle Hilfe in Anspruch zu nehmen.
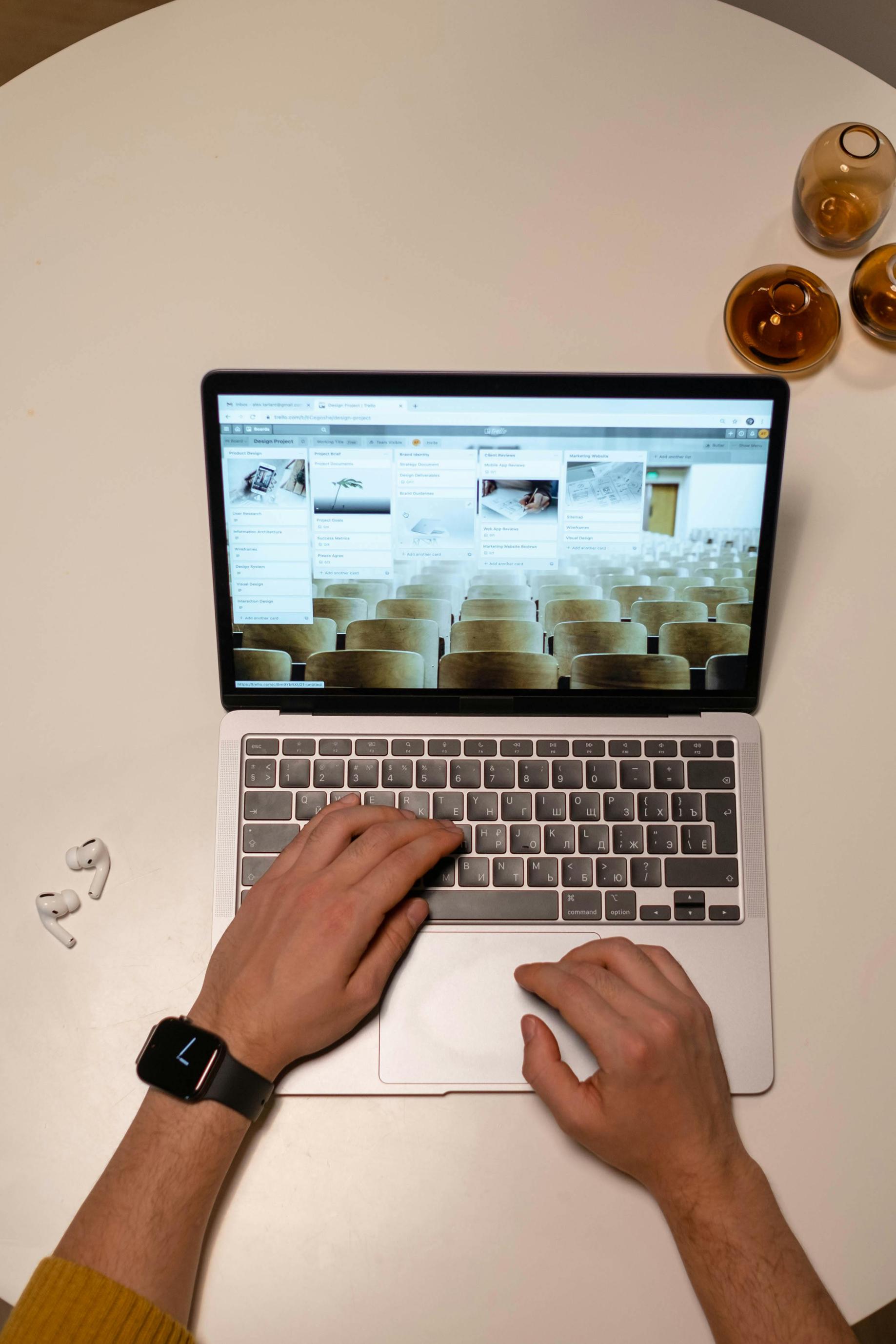
Schnelle Überprüfungen und erste Fehlerbehebung
Bevor Sie sich mit Software-Updates und erweiterten Einstellungen befassen, ist es klug, mit einigen schnellen Überprüfungen und ersten Fehlerbehebungsschritten zu beginnen. Diese einfachen Lösungen können oft das Problem ohne zusätzlichen Aufwand beheben.
- Physische Inspektion: Überprüfen Sie auf sichtbare Schäden wie Schmutz, Staub oder Ablagerungen, die unter den Tasten stecken könnten.
- Keyboard neu verbinden: Trennen Sie die Surface Pro Tastatur und schließen Sie sie erneut an, um eine ordnungsgemäße Verbindung sicherzustellen.
- Batteriestatus: Stellen Sie sicher, dass Ihr Surface Pro genügend Akkuleistung hat. Weniger Akkuleistung kann manchmal die Tastaturleistung beeinträchtigen.
- Gerät neu starten: Ein einfacher Neustart kann manchmal vorübergehende Probleme beheben.
Wenn die Tastatur nach diesen ersten Schritten immer noch nicht funktioniert, ist es Zeit, nach Software-Updates und Einstellungen zu suchen.
Software- und Treiberaktualisierungen
Es kann viele Tastaturprobleme lösen, wenn Sie sicherstellen, dass Ihr Betriebssystem, Ihre Firmware und Ihre Treiber auf dem neuesten Stand sind. Ein aktuelles System kann Fehler beheben und die Geräteleistung verbessern.
Windows OS Updates
- Zu den Einstellungen navigieren: Gehen Sie zu ‚Einstellungen > Update & Sicherheit > Windows Update‘.
- Nach Updates suchen: Klicken Sie auf ‚Nach Updates suchen‘ und installieren Sie alle verfügbaren Updates.
- Neustart: Starten Sie Ihr Surface Pro neu, um die Updates effektiv anzuwenden.
Surface und Keyboard Treiberaktualisierungen
- Geräte-Manager: Greifen Sie auf den ‚Geräte-Manager‘ zu, indem Sie mit der rechten Maustaste auf das Startmenü klicken.
- Tastaturbereich erweitern: Suchen Sie Ihre Surface Pro Tastatur in der Liste.
- Treiber aktualisieren: Klicken Sie mit der rechten Maustaste auf das Tastaturgerät und wählen Sie ‚Treiber aktualisieren‘. Folgen Sie den Anweisungen auf dem Bildschirm, um das Update abzuschließen.
Firmware-Updates
- Microsoft Support: Besuchen Sie die offizielle Microsoft Surface Support Seite.
- Firmware herunterladen: Finden und laden Sie die neuesten Firmware-Updates für Ihr Surface Modell herunter.
- Installieren und neu starten: Folgen Sie den Installationsanweisungen und starten Sie Ihr Gerät neu.
Nachdem Sie sicherstellen, dass Ihre Software und Treiber aktualisiert sind, können Sie zu den Softwareeinstellungen übergehen, die Ihre Tastatur steuern.
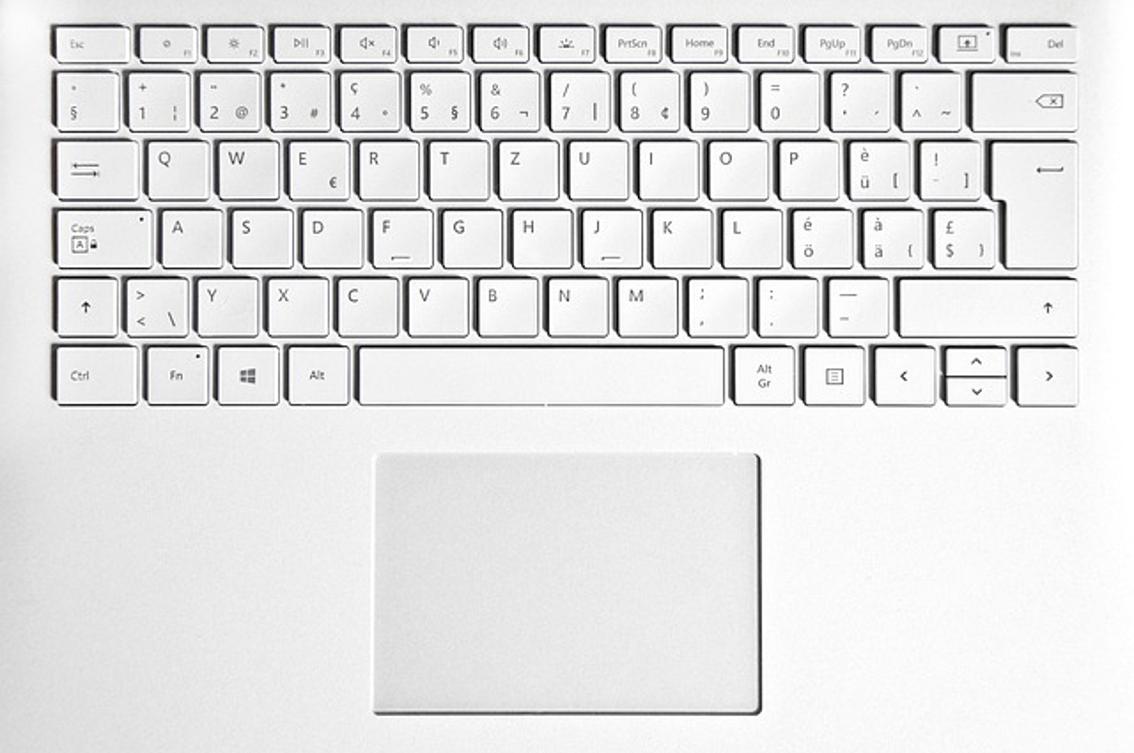
Fehlerbehebung bei Software und Einstellungen
Falsche Softwareeinstellungen können manchmal Hardwareprobleme wie eine nicht reagierende Tastatur verursachen. Gehen Sie tiefer in Ihre Systemeinstellungen, um potenzielle Probleme zu identifizieren und zu beheben.
Tastatureinstellungen in Windows
- Auf Einstellungen zugreifen: Gehen Sie zu ‚Einstellungen > Geräte > Eingabe‘.
- Optionen umschalten: Überprüfen und schalten Sie Optionen wie ‚Bildschirmtastatur verwenden‘ oder ‚Textvorschläge anzeigen, während ich tippe‘ um.
- Tastaturlayout: Überprüfen Sie, ob das gewählte Tastaturlayout mit Ihrer physischen Tastatur übereinstimmt.
Zurücksetzen der Tastatureinstellungen
- Einstellungen: Navigieren Sie zu ‚Einstellungen > Geräte > Eingabe‘.
- Erweiterte Einstellungen: Scrollen Sie nach unten, um erweiterte Tastatureinstellungen zu finden.
- Zurücksetzen: Klicken Sie auf ‚Zurücksetzen‘, um die Standardeinstellungen der Tastatur wiederherzustellen.
Im abgesicherten Modus starten
- Shift gedrückt halten: Während Sie auf ‚Neustart‘ klicken, halten Sie die Shift-Taste gedrückt.
- Boot-Optionen: Wählen Sie ‚Fehlerbehebung > Erweiterte Optionen > Starteinstellungen > Neu starten‘.
- Abgesicherter Modus: Drücken Sie F4, um Ihr Surface Pro im abgesicherten Modus zu starten.
Die Überprüfung der Tastaturfunktion im abgesicherten Modus kann darauf hinweisen, ob das Problem durch einen Softwarekonflikt verursacht wird.
Erweiterte Diagnoseschritte
Wenn das Problem weiterhin besteht, sind erweiterte Diagnoseschritte erforderlich, um das Problem zu identifizieren und zu beheben.
Verwenden des Surface Diagnostic Toolkit
- Herunterladen und installieren: Besuchen Sie die Microsoft-Website, um das Surface Diagnostic Toolkit herunterzuladen.
- Tool ausführen: Folgen Sie den Anweisungen auf dem Bildschirm, um Probleme zu diagnostizieren und zu beheben.
- Ergebnisse überprüfen: Nehmen Sie basierend auf dem Feedback des Tools geeignete Korrekturmaßnahmen vor.
Überprüfen im Geräte-Manager
- Auf Geräte-Manager zugreifen: Klicken Sie mit der rechten Maustaste auf das Startmenü und wählen Sie ‚Geräte-Manager‘.
- Tastaturfehler: Suchen Sie nach gelben Ausrufezeichen oder Fehlercodes.
- Deinstallieren und neu installieren: Deinstallieren Sie bei Bedarf den Treiber und starten Sie Ihr Gerät neu; Windows wird ihn automatisch neu installieren.
Systemwiederherstellung oder -rücksetzoptionen
- Systemwiederherstellung: Gehen Sie zu ‚Systemsteuerung > System und Sicherheit > System > Systemschutz > Systemwiederherstellung‘.
- Einen Wiederherstellungspunkt auswählen: Wählen Sie einen Wiederherstellungspunkt vor dem Beginn des Tastaturproblems aus.
- Wiederherstellungsprozess: Folgen Sie den Anweisungen, um die Systemwiederherstellung abzuschließen.
Diese erweiterten Schritte können helfen, tiefer liegende Probleme zu identifizieren und potenzielle Lösungen zu finden.
Externe Lösungen und Alternativen
Wenn interne Lösungen nicht funktionieren, sollten Sie externe Alternativen in Betracht ziehen, um die Produktivität aufrechtzuerhalten. Diese Lösungen können je nach Bedarf entweder temporäre Lösungen oder langfristige Alternativen sein.
Verwenden einer externen Tastatur
- USB oder Bluetooth: Schließen Sie eine externe Tastatur über USB oder Bluetooth an.
- Tastaturkompatibilität: Stellen Sie sicher, dass die Tastatur mit Ihrem Surface Pro kompatibel ist.
Verwendung der Bildschirmtastatur
- Bildschirmtastatur aktivieren: Gehen Sie zu ‚Einstellungen > Erleichterte Bedienung > Tastatur‘.
- Bildschirmtastatur umschalten: Schalten Sie die Bildschirmtastatur als temporäre Lösung ein.
Alternative Tastaturzubehör
- Optionen erkunden: Suchen Sie nach kompatiblen Surface Pro Tastaturalternativen auf dem Markt.
- Kaufen und verbinden: Folgen Sie den Benutzermanualen für die Installation und Verbindung.
Wann professionelle Hilfe in Anspruch nehmen
Wenn Ihre Microsoft Surface Pro Tastatur nach diesen Schritten immer noch nicht funktioniert, ist es vielleicht an der Zeit, professionelle Hilfe in Anspruch zu nehmen. Kontaktieren Sie den Microsoft Support oder besuchen Sie ein autorisiertes Servicecenter, um professionelle Unterstützung zu erhalten. Dies stellt sicher, dass jedes zugrunde liegende Hardwareproblem genau diagnostiziert und behoben wird.

Schlussfolgerung
Eine fehlerhafte Tastatur auf Ihrem Microsoft Surface Pro kann Ihren Arbeitsablauf erheblich stören. Von einfachen ersten Überprüfungen bis hin zu fortgeschrittenen Fehlerbehebungsmaßnahmen deckt dieser Leitfaden verschiedene Wege zur Lösung des Problems ab. Durch das Aktualisieren Ihrer Software und das Anpassen von Einstellungen können viele Probleme behoben werden. Wenn diese Schritte jedoch ineffektiv sind, ist professionelle Hilfe der nächste beste Schritt.
Häufig gestellte Fragen
Wie aktualisiere ich meine Surface Pro Treiber?
Sie können Surface Pro Treiber über den Geräte-Manager aktualisieren, indem Sie Ihre Tastatur unter der Liste der Geräte finden, mit der rechten Maustaste darauf klicken und ‚Treiber aktualisieren‘ auswählen. Folgen Sie den Anweisungen auf dem Bildschirm, um das Update abzuschließen.
Was soll ich tun, wenn meine Surface Pro Tastatur nach dem Troubleshooting immer noch nicht funktioniert?
Wenn Ihre Tastatur nach umfangreichen Troubleshooting-Prozessen weiterhin nicht reagiert, ist es ratsam, den Microsoft-Support zu kontaktieren oder ein autorisiertes Servicecenter für eine professionelle Diagnose und Reparatur aufzusuchen.
Kann ich jede Tastatur mit meinem Surface Pro verwenden?
Ja, Sie können externe USB- oder Bluetooth-Tastaturen mit Ihrem Surface Pro verwenden, solange sie mit den Betriebssystemen Windows 10 oder 11 kompatibel sind. Dies kann eine vorübergehende oder permanente Lösung sein, je nach Ihren Vorlieben.