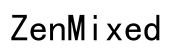Meistern der Mausgeschwindigkeit: Ihr vollständiger Leitfaden für 2024
Einführung
Das Verstehen und Anpassen Ihrer Mausgeschwindigkeit kann Ihr Computernutzerlebnis transformieren. Egal, ob Sie an komplizierten Grafikdesign-Aufgaben arbeiten, durch zahlreiche Datendateien navigieren oder in spannenden Wettkampfspielen aktiv sind, die Mausgeschwindigkeit spielt eine entscheidende Rolle für Ihre Produktivität und Präzision. Dieser umfassende Leitfaden wird jeden Aspekt der Mausgeschwindigkeit beleuchten, einschließlich Einstellungen für verschiedene Betriebssysteme, aktivitätsspezifische Anpassungen, fortgeschrittene Optimierungstipps und die Auswirkungen von Hardware.

Die Grundlagen der Mausgeschwindigkeit und -empfindlichkeit
Die Mausgeschwindigkeit, oft auch als Empfindlichkeit bezeichnet, bestimmt, wie schnell sich der Zeiger auf dem Bildschirm in Reaktion auf die Bewegungen der Maus bewegt. Empfindlichkeitsstufen können erheblich beeinflussen, wie komfortabel und effizient Sie einen Computer nutzen.
Die Geschwindigkeit Ihrer Maus wird typischerweise in DPI (Dots per Inch) gemessen. Ein höherer DPI-Wert bedeutet, dass sich der Cursor auf dem Bildschirm weiter bewegt, wenn Sie die Maus bewegen, während ein niedrigerer DPI-Wert langsamere Cursorbewegungen anzeigt. Das Verstehen und Anpassen dieser Einstellungen kann helfen, die Mausleistung an Ihre spezifischen Bedürfnisse anzupassen und sowohl die Produktivität als auch die Benutzerzufriedenheit zu steigern.

Anpassen der Mausgeschwindigkeit auf verschiedenen Betriebssystemen
Die Anpassung der Mausgeschwindigkeit kann je nach verwendetem Betriebssystem variieren. Hier erfahren Sie, wie Sie die Einstellungen auf den gängigsten Systemen anpassen können:
Anpassen der Mausgeschwindigkeit unter Windows
- Einstellungen öffnen: Gehen Sie zum Startmenü und klicken Sie dann auf ‚Einstellungen.‘
- Geräte auswählen: Wählen Sie ‚Geräte‘ und dann ‚Maus.‘
- Geschwindigkeit anpassen: Verschieben Sie den ‚Cursorgeschwindigkeit‘-Schieberegler, um die gewünschte Empfindlichkeit festzulegen.
- Erweiterte Einstellungen: Klicken Sie auf ‚Zusätzliche Mausoptionen,‘ navigieren Sie zum Tab ‚Zeigeroptionen‘ und passen Sie die Bewegungsoptionen an. Das Aktivieren von ‚Zeigerpräzision verbessern‘ kann ebenfalls die Leistung beeinflussen.
Anpassen der Mausgeschwindigkeit unter macOS
- Systemeinstellungen öffnen: Klicken Sie auf das Apfel-Menü und wählen Sie ‚Systemeinstellungen.‘
- Zur Maus oder zum Trackpad navigieren: Wählen Sie je nach Ihrem Gerät entweder ‚Maus‘ oder ‚Trackpad.‘
- Tracking-Geschwindigkeit anpassen: Verschieben Sie den ‚Tracking speed‘-Schieberegler, um eine geeignete Empfindlichkeitsstufe zu finden.
Feineinstellungen unter Linux
- Einstellungen aufrufen: Öffnen Sie Ihre Systemeinstellungen über das Hauptmenü.
- Zu Maus und Touchpad gehen: Suchen und wählen Sie ‚Maus und Touchpad.‘
- Empfindlichkeit anpassen: Ändern Sie den ‚Mausgeschwindigkeit‘-Schieberegler, um eine komfortable Geschwindigkeit einzustellen.
- Command Line-Anpassung: Für größere Präzision können Sie Terminalbefehle wie
xinput --set-prop [Gerät] 'Device Accel Constant Deceleration' [Wert]verwenden.
Die Mausgeschwindigkeit für spezifische Aktivitäten anpassen
Verschiedene Aktivitäten erfordern unterschiedliche Maus-Empfindlichkeitsstufen für optimale Leistung. Hier erfahren Sie, wie Sie Ihre Einstellungen basierend auf gängigen Aktivitäten anpassen können:
Büroarbeit und Surfen
Für die tägliche Büroarbeit und das Surfen kann ein ausgewogener Ansatz bei den Empfindlichkeitseinstellungen vorteilhaft sein. Eine moderate Empfindlichkeit bietet eine reibungslose Navigation durch Dokumente und Webseiten und stellt sicher, dass Aktionen präzise und doch einfach auszuführen sind.
- Moderate Empfindlichkeit: Eine mittlere Empfindlichkeit (800-1200 DPI) bietet eine reibungslose Navigation durch Dokumente und Webseiten.
- Ausgewogene Präzision: Vermeiden Sie zu hohe Geschwindigkeiten, um die Kontrolle beim Öffnen von Dateien, Scrollen und Umschalten zwischen Registerkarten zu behalten.
Grafikdesign und Präzisionsaufgaben
Bei Aufgaben, die hohe Präzision erfordern, wie z. B. Grafikdesign, sind höhere Kontrolle und Genauigkeit von entscheidender Bedeutung. Feinabstimmung der Mausgeschwindigkeitseinstellungen kann einen erheblichen Einfluss auf die Qualität Ihrer Arbeit haben.
- Niedrige Empfindlichkeit: Niedrigere Einstellungen (400-800 DPI) bieten eine verbesserte Kontrolle für detaillierte Designarbeit.
- Hochpräzise Hardware: Verwenden Sie Mäuse, die für Grafikaufgaben entwickelt wurden und eine Feinabstimmung der DPI-Einstellungen in Echtzeit ermöglichen.
Spiele und Wettkampfspiele
Für Gamer, insbesondere solche, die in schnellen und wettbewerbsorientierten Spielen aktiv sind, kann eine optimale Mausgeschwindigkeit spielentscheidend sein. Schnelle Reaktionen und präzise Kontrolle können den Unterschied zwischen Sieg und Niederlage ausmachen.
- Hohe Empfindlichkeit: Einstellungen (1000-1600 DPI) können für schnelle Bewegungen in Actionspielen nützlich sein.
- Anpassbare Tasten: Viele Gaming-Mäuse umfassen programmierbare Tasten und DPI-Schalter, die in Echtzeit angepasst werden können.
- Spielprofile: Erstellen Sie Profile für verschiedene Spielgenres und passen Sie die Empfindlichkeit an die Anforderungen des Spiels an.
Erweiterte Tipps für optimale Mausgeschwindigkeit
Für Benutzer, die ihre Mausgeschwindigkeitseinstellungen perfektionieren möchten, hier einige fortgeschrittene Tipps:
Verwendung von Drittanbieter-Software
- Anpassungstools: Anwendungen wie Logitech G HUB, Razer Synapse und SteelSeries Engine bieten erweiterte Kontrolle über Mauskonfigurationen.
- Profilverwaltung: Diese Tools ermöglichen oft die Erstellung verschiedener Profile für spezifische Anwendungen, anpassbare Empfindlichkeitseinstellungen und Makroerstellung.
Benutzerdefinierte Treibereinstellungen
- Herstellertreiber: Stellen Sie sicher, dass Sie die neuesten Treiber für Ihre Maus installiert haben, da diese oft zusätzliche Einstellungen und Fehlerbehebungen enthalten.
- Treiberspezifische Funktionen: Nutzen Sie die Funktionen der Herstellertreiber-Software, um die Leistung Ihrer Maus weiter anzupassen.
Erstellung benutzerdefinierter Profile
- Unterschiedliche Profile: Richten Sie verschiedene Profile für verschiedene Aufgaben (z. B. Arbeit, Spiele, Design) ein und wechseln Sie bei Bedarf zwischen ihnen.
- On-device Speicher: Einige hochwertige Mäuse speichern Profile direkt auf dem Gerät, was das Wechseln der Einstellungen auf verschiedenen Computern erleichtert.
Die Auswirkungen der Maus-Hardware
Die Hardware, die Sie verwenden, kann erheblich Einfluss auf Ihre Erfahrung mit der Mausgeschwindigkeit haben. Die Sensorqualität Ihrer Maus, der DPI-Bereich und die allgemeine Bauqualität können entweder Ihre Computereffizienz verbessern oder beeinträchtigen.
- Sensorqualität: Hochwertige Sensoren in Gaming- und professionellen Mäusen bieten bessere Genauigkeit und reibungslosere Nachverfolgung.
- DPI-Bereich: Mäuse mit einem breiteren DPI-Bereich bieten größere Flexibilität bei der Anpassung der Empfindlichkeit.
- Bauweise und Ergonomie: Der Komfort und die Bauqualität der Maus können Ihre Leistung beeinflussen, insbesondere bei längerer Nutzung.

Fazit
Das Beherrschen der Mausgeschwindigkeit umfasst das Verständnis der Grundlagen der Empfindlichkeit, das Anpassen der Einstellungen an Ihr Betriebssystem und das Feinabstimmen der Einstellungen für spezifische Aufgaben. Mit dem richtigen Wissen und den richtigen Werkzeugen können Sie die Leistung Ihrer Maus optimieren, um Ihre individuellen Bedürfnisse zu erfüllen und sowohl die Produktivität als auch das Benutzererlebnis zu verbessern.
Häufig gestellte Fragen
Was ist die beste DPI-Einstellung für Gaming?
Die beste DPI für Gaming variiert je nach Spieltyp, liegt aber im Allgemeinen zwischen 800 und 1600 DPI für die meisten Wettkampfspiele. Höhere DPI ermöglicht schnellere Mausbewegungen, was in schnellen Spielen von Vorteil ist.
Wie kann ich die Mausgeschwindigkeit unter macOS ändern?
Um die Mausgeschwindigkeit unter macOS zu ändern, gehen Sie zu ‚Systemeinstellungen‘, wählen Sie ‚Maus‘ oder ‚Trackpad‘ und passen Sie den Schieberegler ‚Zeigerbewegung‘ auf ein angenehmes Niveau an.
Ist Mausbeschleunigung gut für die Produktivität?
Mausbeschleunigung kann die Produktivität steigern, indem der Cursor mit kleineren physischen Bewegungen der Maus eine größere Distanz zurücklegt, jedoch kann die Präzision bei Aufgaben, die feinmotorische Kontrolle erfordern, darunter leiden. Es wird generell empfohlen, die Mausbeschleunigung für Designaufgaben oder Gaming zu deaktivieren.