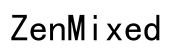So kopieren und fügen Sie auf einem Dell-Laptop ein
Einführung
Das Beherrschen der Kunst des Kopierens und Einfügens ist für die Effizienz bei digitalen Aufgaben unerlässlich. Egal, ob Sie Text für ein Schulprojekt übertragen, Daten in Tabellenkalkulationen duplizieren oder Inhalte per E-Mail teilen, das Wissen um die schnelle und effektive Verwendung von Kopier- und Einfügebefehlen kann erheblich Zeit und Mühe sparen. Dieser Leitfaden führt Sie durch die verschiedenen Methoden zum Kopieren und Einfügen auf Ihrem Dell-Laptop, einschließlich Tastenkombinationen, Rechtsklick-Optionen und Menüselektionen. Am Ende werden Sie auch Tipps zur Fehlerbehebung bei häufigen Problemen und zur Anwendung fortgeschrittener Techniken zur Steigerung Ihrer Produktivität lernen.
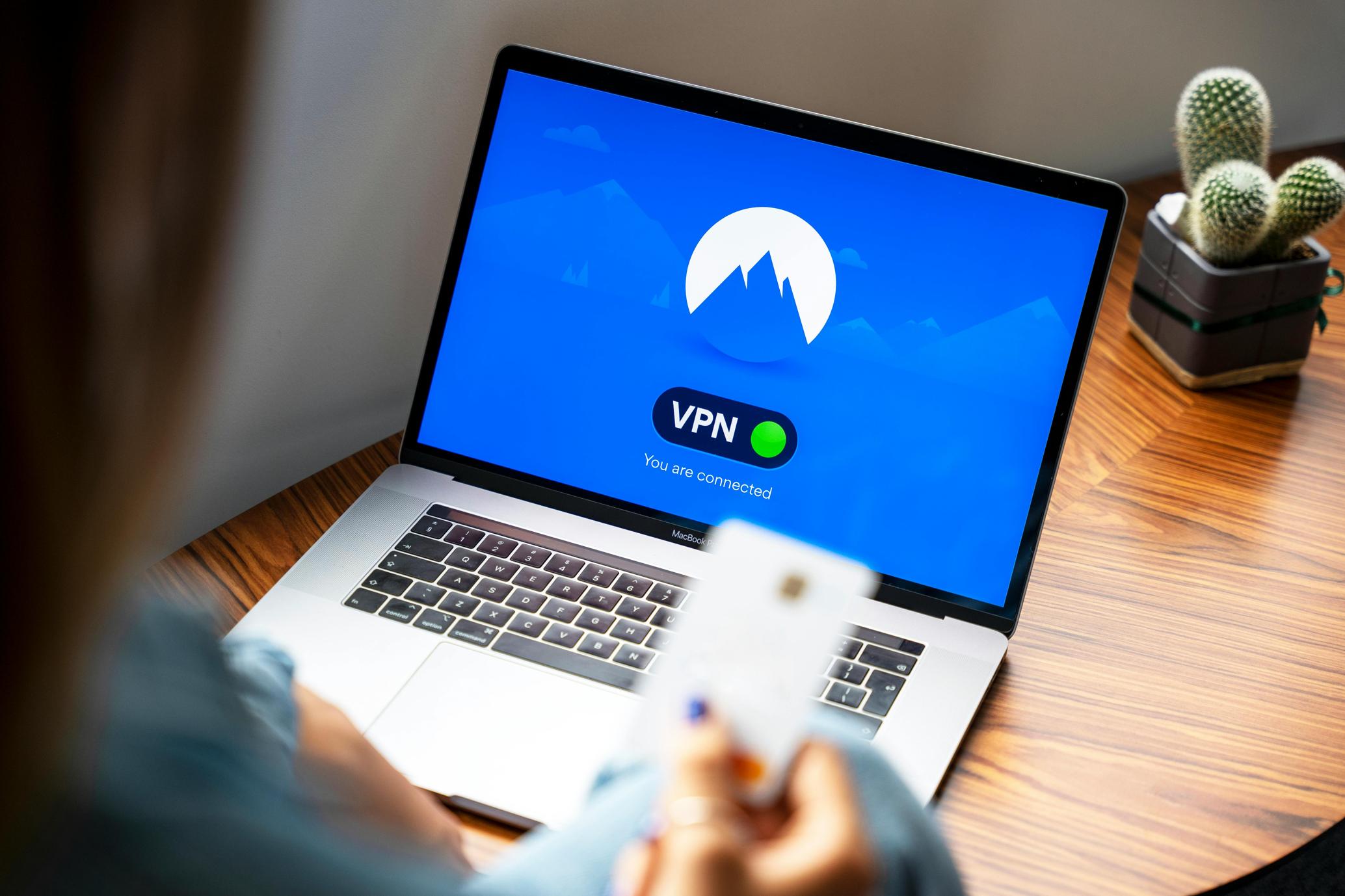
Verstehen des Tastaturlayouts Ihres Dell-Laptops
Bevor Sie sich mit den spezifischen Befehlen befassen, ist es wichtig, sich mit dem Tastaturlayout Ihres Dell-Laptops vertraut zu machen. Dell-Laptops verfügen im Allgemeinen über ein standardmäßiges QWERTZ-Tastaturlayout mit einigen zusätzlichen Tasten, die je nach Modell variieren können. Zwei Haupttasten, die für die Kopier- und Einfügefunktionen unerlässlich sind, sind die „Strg“-Taste, die sich in der unteren linken Ecke befindet, und die „C“- und „V“-Tasten, die in Kombination mit „Strg“ zum Ausführen von Kopier- und Einfügeaktionen verwendet werden.
Die „Fn“-Taste, die ebenfalls auf Dell-Tastaturen zu finden ist, kann manchmal die Funktionalität anderer Tasten ändern. Das Verständnis ihrer Anordnung und Funktionen stellt sicher, dass Sie verschiedene Befehle reibungslos ausführen können.
Grundlegende Kopier- und Einfügebefehle
Das Kopieren und Einfügen auf einem Dell-Laptop kann auf mehrere Arten erreicht werden. Hier sind die am häufigsten verwendeten Methoden:
Verwendung von Tastenkombinationen
Die schnellste Methode zum Kopieren und Einfügen ist die Verwendung von Tastenkombinationen.
- Wählen Sie den Text oder das Element aus, das Sie kopieren möchten.
- Drücken Sie Strg + C, um zu kopieren.
- Navigieren Sie zu dem Ort, an dem Sie den kopierten Inhalt einfügen möchten.
- Drücken Sie Strg + V, um einzufügen.
Rechtsklick-Methode
Eine weitere intuitive Methode ist die Verwendung des Rechtsklick-Kontextmenüs:
- Klicken und ziehen Sie, um den gewünschten Text zu markieren oder das Element auszuwählen.
- Klicken Sie mit der rechten Maustaste auf den ausgewählten Inhalt und wählen Sie Kopieren aus dem Kontextmenü.
- Gehen Sie zu Ihrem Zielort, klicken Sie mit der rechten Maustaste und wählen Sie Einfügen.
Menüoptionen
Die meisten Anwendungen bieten Menüoptionen zum Kopieren und Einfügen:
- Markieren Sie den Text oder das Objekt.
- Gehen Sie zum Bearbeiten-Menü oben in der Anwendung.
- Wählen Sie Kopieren.
- Navigieren Sie zu dem Ort, an dem Sie die Daten einfügen möchten, und wählen Sie im selben Menü Einfügen.
Kopieren und Einfügen in verschiedenen Anwendungen
Der Prozess des Kopierens und Einfügens kann je nach verwendeter Anwendung leicht variieren. Im Folgenden werden Methoden für mehrere beliebte Programme dargestellt:
Microsoft Word und Excel
In Microsoft Word und Excel sind die Schritte ähnlich, jedoch mit erweiterten Funktionen:
- Word – Neben den standardmäßigen Strg + C und Strg + V können Sie auch den Zwischenablagen-Manager verwenden, um mehrere kopierte Elemente zu speichern.
- Excel – Sie können Zelleninhalte, ganze Zeilen oder Spalten kopieren und einfügen und die Funktion „Inhalte einfügen“ verwenden, um spezifische Attribute (wie Werte, Formeln oder Formate) einzufügen.
Webbrowser
Beim Kopieren aus Webbrowsern wie Google Chrome oder Firefox:
- Markieren Sie den Text oder das Bild, das Sie kopieren möchten.
- Klicken Sie mit der rechten Maustaste und wählen Sie Kopieren oder verwenden Sie Strg + C.
- Fügen Sie den Inhalt in ein Dokument oder Textfeld ein, indem Sie Strg + V oder das Rechtsklick-Menü verwenden.
Email-Clients
Egal ob Sie Outlook, Gmail oder einen anderen Email-Client verwenden:
- Wählen Sie den gewünschten Text oder die Anhänge aus.
- Verwenden Sie Strg + C oder klicken Sie mit der rechten Maustaste auf Kopieren.
- Drücken Sie im E-Mail-Textkörper oder im Betrefffeld Strg + V oder klicken Sie mit der rechten Maustaste auf Einfügen.

Erweiterte Kopier- und Einfügetechniken
Um über die grundlegende Nutzung hinauszugehen, sollten Sie diese fortgeschrittenen Kopier- und Einfügetechniken in Betracht ziehen, um Ihren Arbeitsablauf zu optimieren:
Zwischenablagenverlauf
Einige Windows-Versionen verfügen über eine Zwischenablagenverlauf-Funktion, die mehrere kopierte Elemente speichert:
- Drücken Sie Windows-Taste + V, um den Zwischenablagenverlauf zu öffnen.
- Blättern Sie durch Ihre kopierten Elemente und klicken Sie, um ein vorheriges Element auszuwählen und einzufügen.
Übertragung zwischen Anwendungen
Für effektives Multitasking können Sie Daten zwischen verschiedenen Anwendungen übertragen:
- Kopieren Sie Daten aus einer Anwendung (z. B. Text aus einem Browser).
- Wechseln Sie zu einer anderen Anwendung (z. B. einer Tabellenkalkulation in Excel).
- Verwenden Sie Strg + V, um einzufügen, und stellen Sie sicher, dass die Daten korrekt übertragen und formatiert sind.
Fehlerbehebung bei häufigen Problemen
Manchmal können Probleme beim Kopieren und Einfügen auftreten. Hier erfahren Sie, wie Sie diese beheben:
Unresponsive Tastenkombinationen beheben
Wenn Ihre Tastenkombinationen nicht funktionieren:
- Starten Sie Ihre Anwendung oder Ihren Computer neu.
- Überprüfen Sie, ob Ihre Strg-Taste ordnungsgemäß funktioniert.
Verwaltung von Zwischenablage-Fehlern
Zwischenablage-Fehler können auftreten, insbesondere wenn die Zwischenablage überlastet ist:
- Löschen Sie Ihren Zwischenablagenverlauf, indem Sie Windows-Taste + V drücken und Alles löschen auswählen.
- Starten Sie Ihren Computer neu, um die Zwischenablage zurückzusetzen.
Systemlösungen
Wenn die Probleme weiterhin bestehen:
- Stellen Sie sicher, dass Ihr System und Ihre Anwendungen aktualisiert sind.
- Verwenden Sie die Windows-Fehlerbehebung, um systembedingte Probleme zu identifizieren und zu beheben.

Tipps für effizientes Kopieren und Einfügen
So optimieren Sie Ihre Kopier- und Einfügeaktivitäten:
- Verwenden Sie Tastenkombinationen: Machen Sie sich mit Tastenkombinationen vertraut, um Zeit zu sparen.
- Zwischenablage-Tools: Verwenden Sie Zwischenablageverwaltungs-Tools wie den Zwischenablagenverlauf für erweiterte Funktionen.
- Übung: Regelmäßige Nutzung hilft Ihnen, effizienter und sicherer zu werden.
Fazit
Das Beherrschen des Kopierens und Einfügens auf einem Dell-Laptop kann Ihre Effizienz und Produktivität erheblich verbessern. Indem Sie Ihr Tastaturlayout verstehen, verschiedene Kopier- und Einfügmethoden nutzen und häufige Probleme lösen, können Sie diese grundlegende, aber leistungsstarke Funktion maximieren. Üben Sie diese Techniken regelmäßig und Sie werden im Handumdrehen versiert sein.
Häufig gestellte Fragen
Warum funktioniert die Kopier- und Einfügefunktion auf meinem Dell-Laptop nicht?
Ihre Kopier- und Einfügefunktion funktioniert möglicherweise nicht aufgrund einer defekten Strg-Taste, eines überladenen Clipboards oder Softwareproblemen. Versuchen Sie, Ihre Anwendung oder Ihren Computer neu zu starten und stellen Sie sicher, dass Ihre Tastatur und Software ordnungsgemäß funktionieren.
Wie benutze ich die Zwischenablage auf meinem Dell-Laptop?
Sie können auf den Zwischenablagenverlauf zugreifen, indem Sie **Windows-Taste + V** drücken. Mit dieser Funktion können Sie mehrere kopierte Elemente anzeigen und auswählen, um sie einzufügen.
Kann ich mit dem Touchpad auf meinem Dell-Laptop kopieren und einfügen?
Ja, das können Sie. Markieren Sie den gewünschten Text oder das gewünschte Element, verwenden Sie ein Zwei-Finger-Tippen, um das Kontextmenü zu öffnen, wählen Sie **Kopieren**, navigieren Sie zu Ihrem Zielort, verwenden Sie erneut ein Zwei-Finger-Tippen und wählen Sie **Einfügen**.