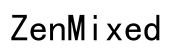So beheben Sie eine Laptop-Tastatur, die keine Buchstaben schreibt
Einführung
Probleme mit einer Laptop-Tastatur, die keine Buchstaben tippt, können unglaublich frustrierend sein, insbesondere wenn dringend Aufgaben zu erledigen sind. Das Verständnis der Ursachen und die Implementierung der richtigen Lösungen können dazu beitragen, die Funktionalität Ihrer Tastatur effizient wiederherzustellen. Dieser Leitfaden bietet praktische Methoden zur Fehlerbehebung und Reparatur einer Laptop-Tastatur, die keine Buchstaben tippt, und behandelt sowohl software- als auch hardwarebezogene Lösungen.

Häufige Gründe für eine Laptop-Tastatur, die nicht tippt
Bevor Sie in die Lösungen eintauchen, ist es wichtig, die häufigen Gründe zu verstehen, warum eine Laptop-Tastatur möglicherweise keine Buchstaben mehr tippt.
- Softwareprobleme: Manchmal können vorübergehende Softwareprobleme die Tastaturfunktion beeinträchtigen.
- Treiberprobleme: Veraltete oder beschädigte Tastaturtreiber können zu Tippfehlern führen.
- Physische Schäden: Verschüttungen, Staub oder direkte Einwirkung können die Tastatur physisch beschädigen.
- Verbindungsprobleme: Interne Verbindungen zwischen der Tastatur und dem Motherboard können fehlerhaft sein.
- Benutzerdefinierte Einstellungen: Unbeabsichtigte Änderungen der Tastatureinstellungen können das Tippen von Buchstaben deaktivieren.
Die Identifizierung der Ursache ist der erste Schritt zur Bestimmung der geeignetsten Lösung.

Vorläufige Überprüfungen zur Behebung des Problems
Wenn Sie mit einem Tastaturproblem konfrontiert sind, sollten Sie mit einigen vorläufigen Überprüfungen beginnen. Diese einfachen Schritte können das Problem schnell lösen.
Stellen Sie sicher, dass der Laptop eingeschaltet und reaktionsfähig ist
Stellen Sie zunächst sicher, dass Ihr Laptop vollständig eingeschaltet ist und sich nicht im Ruhe- oder Schlafmodus befindet. Obwohl es banal klingt, können unresponsive Tastaturen manchmal auf Energiesparmodi zurückzuführen sein.
Reinigen Sie die Tastatur
Staub und Schmutz können sich unter den Tasten ansammeln und diese blockieren oder unresponsive machen.
- Schalten Sie Ihren Laptop aus.
- Verwenden Sie eine Druckluftdose, um Schmutz zwischen den Tasten zu entfernen.
- Wischen Sie die Tastatur mit einem leicht angefeuchteten Mikrofasertuch und etwas Reinigungsalkohol ab.
Überprüfen Sie die Tastatureinstellungen
Falsche Tastatureinstellungen können ebenfalls das Tippen von Buchstaben verhindern.
- Gehen Sie zu Systemsteuerung > Tastatur, um festzustellen, ob ungewöhnliche Einstellungen vorhanden sind.
- Stellen Sie sicher, dass der Num Lock ausgeschaltet ist, da er Teile der Tastatur deaktivieren kann.
Softwarebezogene Lösungen
Wenn die Vorabüberprüfungen nicht funktionieren, probieren Sie softwarebezogene Lösungen aus, um das Tastaturproblem zu beheben.
Starten Sie den Laptop neu
Ein einfacher Neustart kann viele vorübergehende Störungen lösen.
- Speichern Sie alle Ihre Arbeiten.
- Klicken Sie auf Start > Power > Neustart.
Aktualisieren oder neu installieren der Tastaturtreiber
Veraltete oder beschädigte Treiber verursachen häufig Tippfehler.
- Drücken Sie Windows + X und wählen Sie Geräte-Manager.
- Finden Sie Tastaturen und klicken Sie mit der rechten Maustaste auf Ihr Tastaturgerät.
- Wählen Sie Treiber aktualisieren und folgen Sie den Anweisungen oder wählen Sie Gerät deinstallieren und starten Sie Ihren Laptop neu, um Windows den Treiber automatisch installieren zu lassen.
Führen Sie einen Windows-Fehlerbehebungsassistenten aus
Windows verfügt über einen integrierten Fehlerbehebungsassistenten, der Tastaturprobleme erkennen und beheben kann.
- Gehen Sie zu Einstellungen > Update & Sicherheit > Fehlerbehebung.
- Klicken Sie auf Tastatur und dann auf Problemlösung ausführen.
- Folgen Sie den Anweisungen auf dem Bildschirm.
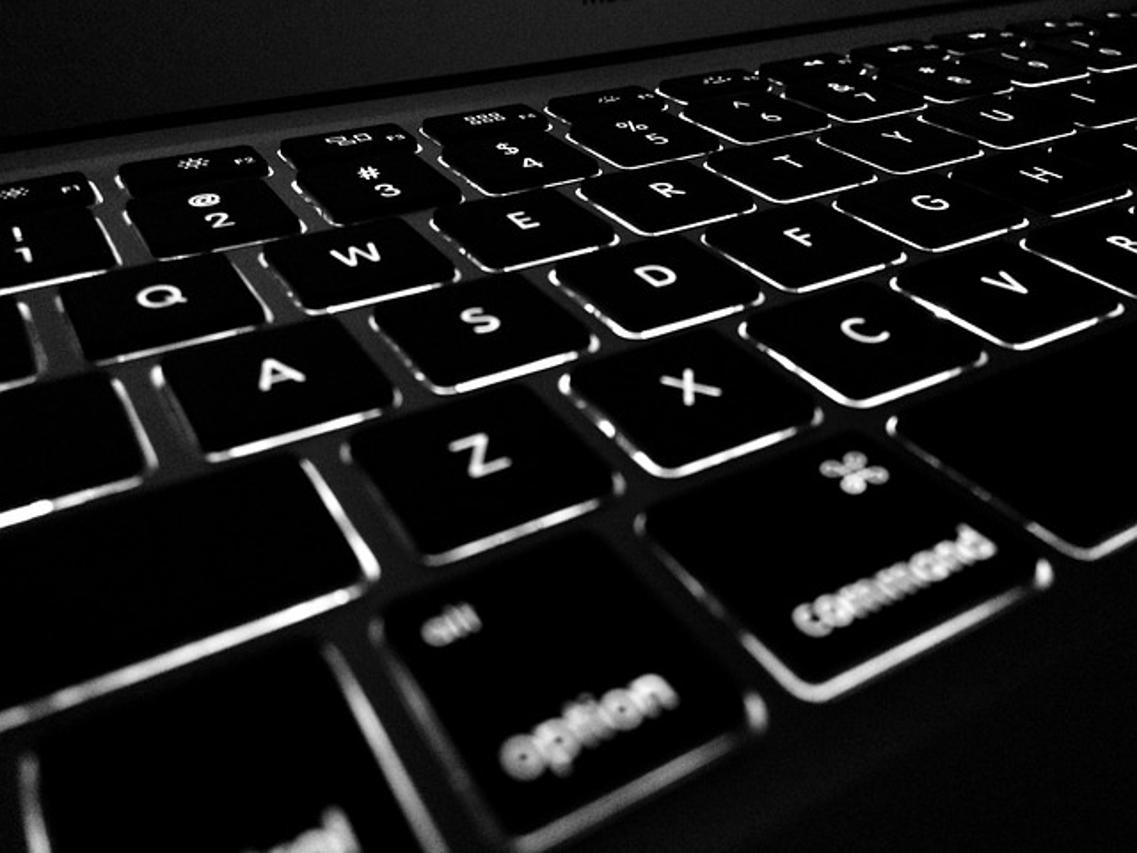
Hardwarebezogene Lösungen
Wenn softwarebezogene Lösungen nicht funktionieren, ist das Problem möglicherweise hardwarebedingt. So lösen Sie diese Probleme.
Überprüfen Sie auf physische Schäden
Überprüfen Sie auf sichtbare Schäden.
- Überprüfen Sie auf gebrochene oder lose Tasten.
- Suchen Sie nach Anzeichen von Verschüttungen oder Flecken.
Testen Sie mit einer externen Tastatur
Das Testen mit einer externen Tastatur kann helfen festzustellen, ob das Problem hardwarebedingt ist.
- Schließen Sie eine externe Tastatur über USB an.
- Wenn die externe Tastatur funktioniert, liegt das Problem wahrscheinlich an der Hardware des Laptops.
Überprüfen Sie die internen Verbindungen
Wenn Sie sich auskennen, können Sie die internen Verbindungen zwischen der Tastatur und dem Motherboard überprüfen.
- Schalten Sie den Laptop aus und entfernen Sie den Akku (falls entfernbar).
- Schrauben Sie den Tastaturbereich ab.
- Überprüfen Sie, ob die internen Flachbandkabel richtig angeschlossen sind.
Erweiterte Lösungen
Wenn die oben genannten Methoden nicht funktionieren, versuchen Sie diese erweiterten Lösungen.
BIOS/UEFI-Einstellungen
Manchmal kann die Tastatur in den BIOS- oder UEFI-Einstellungen deaktiviert sein.
- Starten Sie Ihren Laptop neu und drücken Sie die entsprechende Taste (meistens F2, F10 oder Entf), um in das BIOS/UEFI zu gelangen.
- Gehen Sie zu den Tastatureinstellungen und stellen Sie sicher, dass sie aktiviert ist.
Systemwiederherstellung
Ein kürzliches Update oder eine Softwareinstallation könnte das Problem verursacht haben.
- Gehen Sie zu Systemsteuerung > System und Sicherheit > System.
- Klicken Sie auf Systemschutz und wählen Sie Systemwiederherstellung.
- Wählen Sie einen Wiederherstellungspunkt vor dem Auftreten des Problems aus.
Zurücksetzen des Betriebssystems
Als letzter Ausweg kann das Zurücksetzen des Betriebssystems hartnäckige Softwareprobleme beheben.
- Gehen Sie zu Einstellungen > Update & Sicherheit > Wiederherstellung.
- Wählen Sie Loslegen unter Diesen PC zurücksetzen und folgen Sie den Anweisungen.
Vorbeugende Maßnahmen
Um zukünftige Tastaturprobleme zu vermeiden, ist regelmäßige Wartung der Schlüssel.
Regelmäßige Reinigung und Wartung
- Reinigen Sie Ihre Tastatur regelmäßig mit Druckluft.
- Verwenden Sie Tastaturabdeckungen, um vor Verschüttungen zu schützen.
Software aktuell halten
Stellen Sie sicher, dass alle Treiber und Software immer auf dem neuesten Stand sind. Regelmäßige Updates können viele Probleme von vornherein verhindern.
Fazit
Eine Laptop-Tastatur, die keine Buchstaben tippt, kann aus verschiedenen Gründen auftreten, von einfachen Verstopfungen bis hin zu komplexeren Software- oder Hardwareproblemen. Indem Sie die in diesem Leitfaden aufgeführten Überprüfungen und Lösungen systematisch befolgen, können Sie Ihre Tastatur wieder funktionsfähig machen. Regelmäßige Wartung und Updates tragen ebenfalls dazu bei, zukünftige Probleme zu verhindern.
Häufig gestellte Fragen
Warum reagiert meine Laptop-Tastatur überhaupt nicht?
Ihre Laptop-Tastatur könnte aufgrund von Stromproblemen, Hardwareschäden oder Softwarefehlern nicht reagieren. Beginnen Sie mit der Überprüfung von Staubverstopfungen, Treiberaktualisierungen und internen Verkabelungsverbindungen.
Kann ein Virus dazu führen, dass meine Laptop-Tastatur nicht mehr funktioniert?
Obwohl selten, kann bestimmte Malware die Tastaturfunktionalität stören. Ein umfassender Antivirus-Scan kann diese Möglichkeit ausschließen.
Wann sollte ich erwägen, die Tastatur meines Laptops zu ersetzen?
Wenn Sie alle in diesem Leitfaden beschriebenen Lösungen ausprobiert haben und die Tastatur immer noch keine Buchstaben schreibt, könnte es an der Zeit sein, eine professionelle Reparatur oder einen Austausch in Betracht zu ziehen.