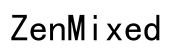Umfassender Leitfaden zur Acer Chromebook 315 Hilfe
Einführung
Wenn Sie kürzlich ein Acer Chromebook 315 gekauft haben, sind Sie wahrscheinlich bereit, gleich loszulegen und dieses vielseitige Gerät zu benutzen. Ob Sie neu bei Chromebooks sind oder nur eine Auffrischung benötigen, dieser Leitfaden soll Ihnen die notwendige Hilfe bieten, um das Beste aus Ihrem Acer Chromebook 315 herauszuholen. Vom ersten Setup über die Installation und Verwaltung von Apps, die Anpassung Ihrer Erfahrung bis hin zur Fehlersuche bei gängigen Problemen – wir begleiten Sie bei jedem Schritt.

Auspacken und Erstes Setup
Nach dem Empfang Ihres neuen Acer Chromebook 315 möchten Sie es zunächst auspacken. Lassen Sie uns gemeinsam das Auspacken und das erste Setup durchgehen:
- Öffnen Sie die Schachtel und entnehmen Sie vorsichtig Ihr Chromebook, den Netzadapter und gegebenenfalls die mitgelieferte Dokumentation.
- Stecken Sie den Netzadapter in eine Steckdose und verbinden Sie ihn mit Ihrem Chromebook. Es wird empfohlen, das Gerät vor der ersten Benutzung vollständig aufzuladen.
- Drücken Sie den Netzschalter, um Ihr Chromebook einzuschalten.
- Befolgen Sie die Anweisungen auf dem Bildschirm, um Ihre Sprache, das Tastaturlayout auszuwählen und eine WLAN-Verbindung herzustellen.
- Melden Sie sich mit Ihrem Google-Konto an. Wenn Sie noch kein Konto haben, können Sie während des Setups ein neues Konto erstellen.
- Nach der Anmeldung beginnt Ihr Chromebook damit, Ihre Apps, Einstellungen, Lesezeichen und andere Personalisierungen von Ihrem bestehenden Google-Konto zu synchronisieren.
Nach Abschluss des ersten Setups ist Ihr Acer Chromebook 315 einsatzbereit. Denken Sie daran, Ihr Gerät aufgeladen und mit dem WLAN verbunden zu halten, um die beste Erfahrung zu gewährleisten.
Navigation durch die Chrome OS Oberfläche
Die Chrome OS Oberfläche ist benutzerfreundlich und einfach zu bedienen. Hier ist eine kurze Anleitung zur Navigation durch Ihr Chromebook:
- Regal: Die Leiste am unteren Bildschirmrand wird als Regal bezeichnet. Ähnlich wie eine Taskleiste enthält es Ihre Lieblingsapps für schnellen Zugriff.
- Launcher: Befindet sich in der unteren linken Ecke, der Launcher gewährt Zugang zu all Ihren Apps und enthält eine Suchleiste für eine einfache Navigation.
- Statusbereich: In der unteren rechten Ecke des Regals befindet sich der Statusbereich. Er enthält Netzwerk-, Batterie- und Zeitindikatoren. Klicken Sie hier, um auf Schnelleinstellungen, Benachrichtigungen und Abmeldeoptionen zuzugreifen.
- Desktop: Der Hauptbildschirm oder Desktop zeigt Ihr Hintergrundbild und dient als Hintergrund für Ihre geöffneten Fenster.
- Tabs und Fenster: Chrome OS dreht sich um den Chrome-Browser. Sie können mehrere Tabs und Fenster öffnen, indem Sie auf die Schaltfläche ‚+‘ neben einem vorhandenen Tab klicken oder Strg + N für ein neues Fenster und Strg + T für einen neuen Tab drücken.
Wenn Sie sich mit diesen Komponenten vertraut machen, wird die Navigation durch Ihr Acer Chromebook 315 intuitiver.
Verbinden mit WLAN und Internet
Verbunden zu bleiben ist entscheidend, um das Beste aus Ihrem Chromebook herauszuholen. So verbinden Sie Ihr Acer Chromebook 315 mit WLAN:
- Klicken Sie auf den Statusbereich in der unteren rechten Ecke des Bildschirms.
- Wählen Sie das ‚WLAN‘-Symbol aus.
- Wählen Sie Ihr Netzwerk aus der Liste der verfügbaren Netzwerke.
- Geben Sie gegebenenfalls Ihr WLAN-Passwort ein und klicken Sie auf ‚Verbinden.‘
Für Ethernet-Verbindungen können Sie einen USB-zu-Ethernet-Adapter verwenden, um sich direkt mit einem kabelgebundenen Netzwerk zu verbinden. Sobald Sie verbunden sind, haben Sie vollen Internetzugang zum Surfen, Streamen und Verwenden webbasierter Anwendungen.
Apps installieren und verwalten
Eine der großartigen Funktionen von Chromebooks ist der Google Play Store, der es Ihnen ermöglicht, eine Vielzahl von Apps zu installieren. So installieren und verwalten Sie Apps auf Ihrem Acer Chromebook 315:
- Öffnen Sie den Launcher und wählen Sie den Google Play Store aus.
- Verwenden Sie die Suchleiste, um die App zu finden, die Sie installieren möchten.
- Klicken Sie auf die App und wählen Sie dann die Schaltfläche ‚Installieren‘.
- Nach der Installation finden Sie die App in Ihrem Launcher.
Die Verwaltung Ihrer Apps ist genauso einfach:
- Deinstallation einer App: Öffnen Sie den Launcher, klicken Sie mit der rechten Maustaste auf die App und wählen Sie ‚Deinstallieren.‘
- Apps aktualisieren: Gehen Sie zum Google Play Store, klicken Sie auf das Menüsymbol (drei horizontale Linien), wählen Sie ‚Meine Apps & Spiele‘ und klicken Sie dann auf ‚Alle aktualisieren‘ oder aktualisieren Sie einzelne Apps.
- Apps organisieren: Sie können Apps in das Regal ziehen, um schnellen Zugriff zu haben, oder Ordner erstellen, indem Sie eine App auf eine andere ziehen.
Durch das Organisieren und Aktualisieren Ihrer Apps stellen Sie sicher, dass Ihr Chromebook reibungslos und effizient läuft.
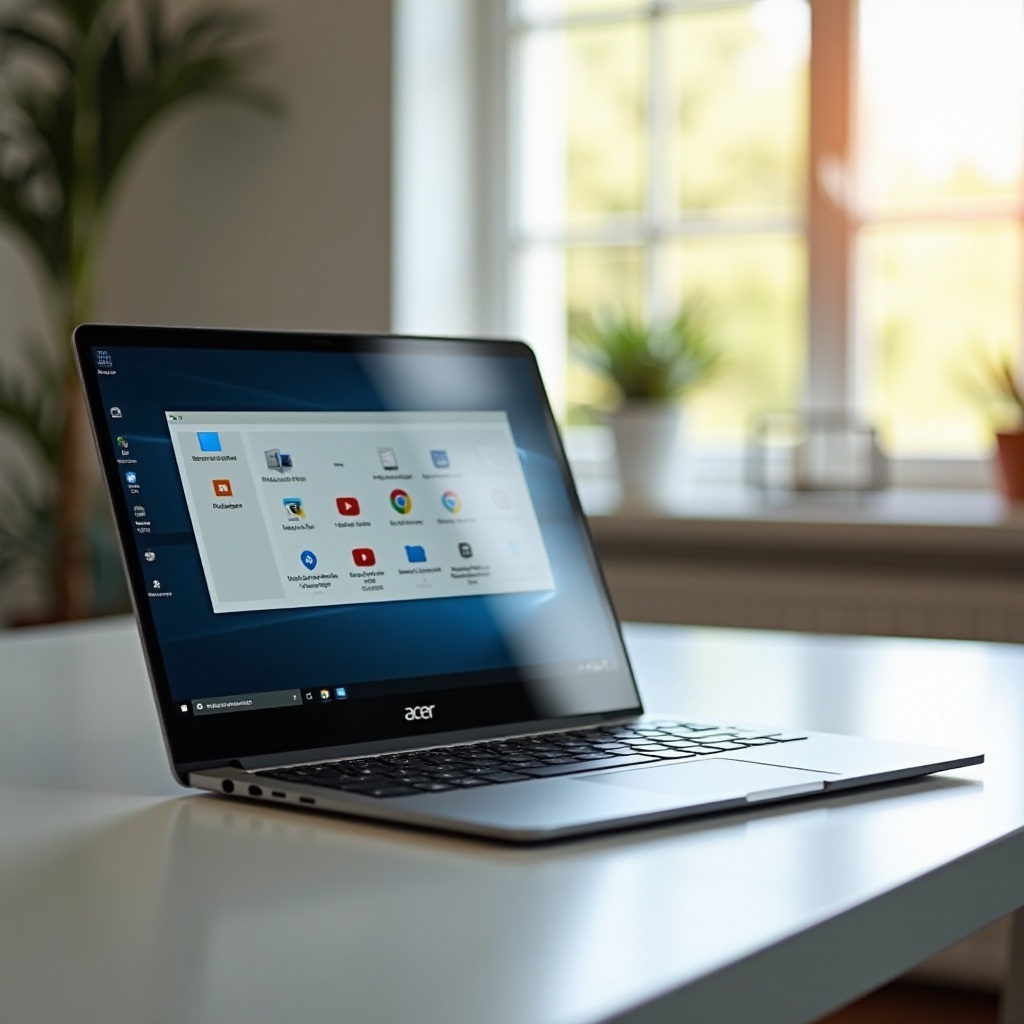
Ihr Acer Chromebook 315 anpassen
Die Personalisierung Ihres Chromebooks kann Ihre Erfahrung angenehmer gestalten. So können Sie Ihr Acer Chromebook 315 anpassen:
- Hintergrundbild ändern: Klicken Sie mit der rechten Maustaste auf den Desktop und wählen Sie ‚Hintergrund festlegen.‘ Wählen Sie eines der bereitgestellten Bilder oder laden Sie Ihr eigenes hoch.
- Anzeigeeinstellungen anpassen: Gehen Sie zu Einstellungen > Gerät > Displays, um die Bildschirmauflösung, Ausrichtung und mehr anzupassen.
- Regalelemente hinzufügen/entfernen: Ziehen Sie Apps in das Regal oder aus dem Regal. Klicken Sie mit der rechten Maustaste auf ein Regalelement, um es zu fixieren oder zu lösen.
- Launcher anpassen: Klicken Sie auf den Launcher und dann auf den Pfeil nach oben. Sie können mit der rechten Maustaste auf Apps klicken, um sie zu deinstallieren oder in Ordner zu organisieren.
Diese einfachen Anpassungen können Ihre gesamte Chromebook-Benutzererfahrung verbessern.

Häufige Probleme beheben
Auch bei einem zuverlässigen Gerät wie dem Acer Chromebook 315 können gelegentlich Probleme auftreten. Hier sind einige häufige Probleme und deren Lösungen:
- Chromebook lässt sich nicht einschalten: Stellen Sie sicher, dass es aufgeladen ist. Versuchen Sie einen Hard-Reset, indem Sie die Aktualisierungstaste und die Einschalttaste gleichzeitig drücken und halten.
- WLAN-Verbindungsprobleme: Starten Sie Ihren Router und Ihr Chromebook neu. Überprüfen Sie Ihre WLAN-Einstellungen und stellen Sie sicher, dass Sie sich in Reichweite des Netzwerks befinden.
- Leistungsprobleme: Überprüfen Sie auf Systemupdates unter Einstellungen > Über Chrome OS > Nach Updates suchen. Löschen Sie den Cache und unnötige Dateien.
Mit diesen Schritten zur Fehlerbehebung sollten die meisten gängigen Probleme effizient gelöst werden.
Fazit
Das Acer Chromebook 315 bietet eine nahtlose und produktive Erfahrung mit einer benutzerfreundlichen Oberfläche und Integration mit Google-Diensten. Indem Sie diesen Leitfaden befolgen, können Sie Ihr Chromebook selbstbewusst einrichten, navigieren, anpassen und Fehler beheben. Ob Sie ein neuer Benutzer oder jemand sind, der sein Wissen auffrischen möchte, dieser umfassende Leitfaden enthält alle notwendigen Informationen.
Häufig gestellte Fragen
Wie setze ich mein Acer Chromebook 315 zurück?
Um Ihr Chromebook zurückzusetzen, gehen Sie zu Einstellungen > Erweitert > Einstellungen zurücksetzen. Wählen Sie ‚Powerwash‘ und bestätigen Sie. Ihr Gerät startet neu und Sie müssen sich mit Ihrem Google-Konto anmelden, um den Vorgang abzuschließen.
Wie kann ich die Akkulaufzeit meines Acer Chromebook 315 verbessern?
Verbessern Sie die Akkulaufzeit, indem Sie die Bildschirmhelligkeit reduzieren, Wi-Fi/Bluetooth ausschalten, wenn sie nicht verwendet werden, und nicht genutzte Apps oder Tabs schließen. Das Aktivieren des Energiesparmodus kann ebenfalls helfen.
Was soll ich tun, wenn mein Acer Chromebook 315 keine Verbindung zu Wi-Fi herstellt?
Stellen Sie zunächst sicher, dass Ihr Wi-Fi eingeschaltet ist. Starten Sie Ihren Router und Ihr Chromebook neu. Sollte das Problem weiterhin bestehen, vergessen Sie das Netzwerk und verbinden Sie sich erneut, indem Sie Ihr Passwort erneut eingeben. Überprüfen Sie auch auf Systemupdates.